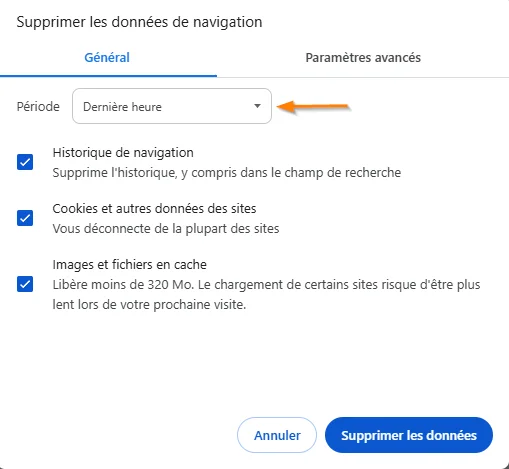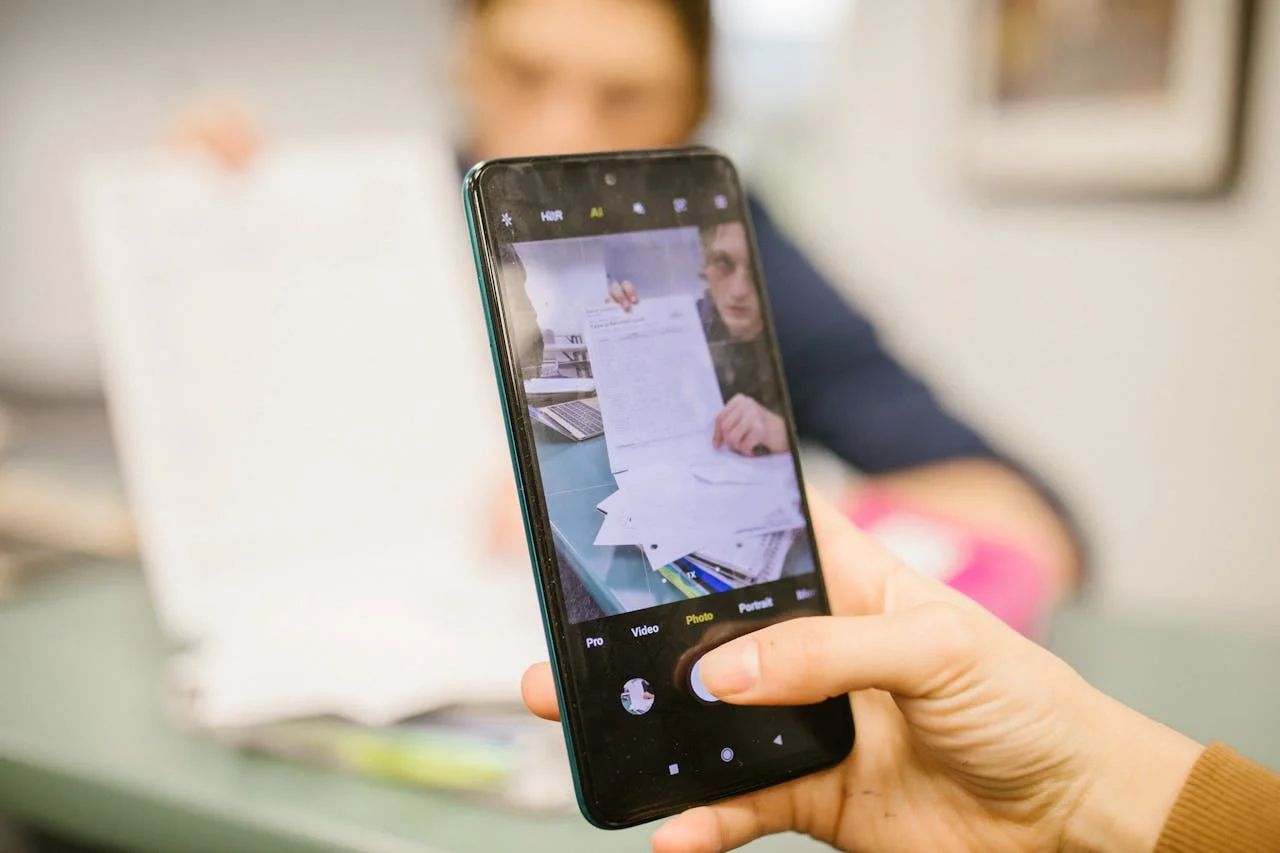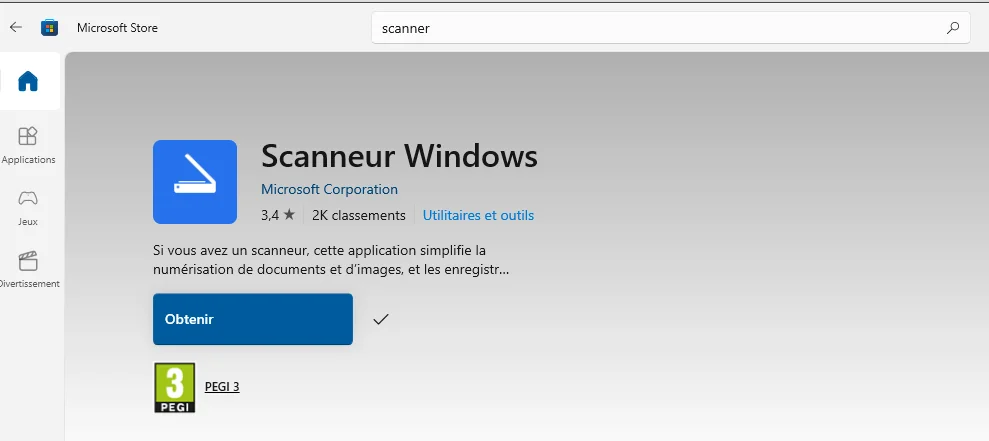Il n'est pas toujours évident de savoir comment démarrer en mode sans échec sous Windows. Le lancement de ce mode dépend aussi des dysfonctionnements de l'ordinateur. Il est plus simple à démarrer lorsque Windows 10 tourne presque normalement et un peu plus laborieux lorsque l'ordinateur est complètement bloqué. Si vous n'êtes pas certain(e) de la nature du problème que rencontre votre ordinateur, nous vous proposons un diagnostic gratuit et sans engagement par téléphone au 09 74 35 05 92.
Sommaire :
- Pourquoi utiliser le mode sans échec ?
- Comment démarrer Windows 10 en mode sans échec ?
- Démarrer en mode sans échec à partir du BIOS
- Comment désactiver le mode sans échec sous Windows 10 ?
- Forcer le démarrage en mode sans échec en cas de problème
- À quoi ressemble Windows 10 en mode sans échec ?
- Besoin d'assistance ?
Pourquoi utiliser le mode sans échec ?
Le mode sans échec est une fonctionnalité intégrée à Windows depuis ses premières versions. C'est un environnement spécial qui permet à l'ordinateur de démarrer avec un ensemble minimal de pilotes et de services. Mais à quoi sert-il concrètement, et pourquoi devriez-vous l'utiliser ?
1. Diagnostiquer les problèmes
Le principal avantage du mode sans échec est sa capacité à aider à diagnostiquer les problèmes. Si un ordinateur ne démarre pas correctement ou se comporte de manière erratique sous Windows, démarrer en mode sans échec peut aider à déterminer si la panne est dûe à un pilote système, une application ou un service spécifique. En éliminant bon nombre des facteurs courants, il est plus facile d'isoler la cause du problème.
2. Supprimer les virus et logiciels malveillants
Certains logiciels malveillants sont conçus pour démarrer automatiquement avec Windows. En démarrant en mode sans échec, ces programmes ne sont généralement pas chargés, permettant aux logiciels antivirus ou antimalware de les détecter et de les supprimer plus facilement.
3. Résoudre les problèmes de pilotes
Si vous installez un nouveau pilote pour un composant matériel et que cela cause des problèmes, le mode sans échec est souvent le meilleur endroit pour désinstaller ce pilote. Étant donné qu'il charge uniquement les pilotes essentiels, il est plus facile d'isoler et de corriger les problèmes liés aux pilotes.
4. Restaurer le système
Si votre ordinateur rencontre un problème après l'installation d'une mise à jour ou d'une application, démarrer en mode sans échec vous permettra d'utiliser la fonctionnalité de restauration du système pour ramener votre ordinateur à un point antérieur, lorsque tout fonctionnait correctement.
5. Modifier des fichiers systèmes protégés
Certains fichiers ou paramètres système sont inaccessibles ou protégés en mode normal. Le mode sans échec offre un accès plus direct, facilitant les modifications nécessaires.
Voyons maintenant comment l’utiliser !
Comment démarrer Windows 10 en mode sans échec ?
1. Démarrer en mode sans échec via le menu démarrer
Si votre PC fonctionne suffisamment, suivez ces instructions :
- Cliquez sur le menu démarrer. Il s’agit de l’icône qui est tout en bas à gauche de l’écran.
- Le menu principal de Windows 10 apparaît. Cliquez alors sur le bouton le plus bas : “Marche/Arrêt”, qui active trois options : Mettre en veille, Arrêter et Redémarrer.
- Appuyez simultanément sur la touche Shift ou Maj de votre clavier et l’option Redémarrer du menu.
- Toutes vos applications se ferment, l’ordinateur s’éteint puis se rallume en vous donnant accès aux options de dépannage.
- Une séquence de quatre écrans bleus apparaît alors. Sélectionnez d’abord “Dépannage“.

6. Cliquez ensuite sur “Options avancées“.

7. Enfin, cliquez sur “Paramètres“.

La confirmation sur cet écran permet de lancer le redémarrage de Windows 10 en mode sans échec. Cliquez donc sur “Activer le mode sans échec”.

2. Démarrer en mode sans échec via msconfig
Une deuxième solution consiste à taper ”msconfig” dans la zone de recherche à droite du menu démarrer Windows. Cette action permet de lancer le logiciel de configuration du système.

Lorsque le logiciel de configuration du système s’ouvre, sélectionnez le menu ”Démarrer”.

Sélectionnez “Démarrage sécurisé” et assurez-vous que le choix “Minimal” est bien activé pour lancer le mode sans échec.

L'appui sur "OK" aboutit à un écran de confirmation qui permet de redémarrer Windows 10 en mode sans échec.
3. Démarrer en mode sans échec via les paramètres de Windows 10
Une autre solution consiste à passer par les paramètres.
- Cliquez sur le menu démarrer. Il s’agit de l’icône qui est tout en bas à gauche de l’écran. Le menu principal de Windows 10 apparaît.
- Sélectionnez “Paramètres” qui ouvre l’écran des paramètres Windows 10.

3. Cliquez alors sur “Mise à jour et sécurité” pour accéder aux paramètres de récupération.

4. Choisissez ensuite “Récupération” et demandez à “Redémarrer maintenant“.

5. A partir de ce moment, vous êtes renvoyé à la même séquence des quatre écrans bleus telle qu’elle est présentée dans le cadre de la solution “1.”.
4. Démarrer en mode sans échec quand on a seulement accès à l’écran de connexion Windows 10
Il arrive certaines fois que les dysfonctionnements du PC n’apparaissent pas avant l’écran de connexion. Il est alors possible de démarrer Windows 10 en mode sans échec en utilisant le bouton Marche/Arrêt qui se trouve en bas à droite dans l’écran de connexion.

Appuyez simultanément sur la touche Maj ou Shift de votre clavier et cliquez sur l’option ”Redémarrer”. Toutes vos applications se ferment, l’ordinateur s’éteint puis se rallume en vous donnant accès aux options de résolutions.
La même séquence des quatre écrans bleus apparaît telle qu’elle est décrite pour la solution “1.”.
Démarrer en mode sans échec à partir du BIOS
Accéder au mode sans échec via le BIOS est légèrement différent :
- Allumez ou redémarrez l'ordinateur.
- Appuyez plusieurs fois sur la touche (généralement F2, F8, F12, DEL ou ESC, selon le fabricant de votre PC) pour accéder au BIOS.
- Recherchez l'option de démarrage en mode sans échec et sélectionnez-la.
Comment désactiver le mode sans échec sous Windows 10 ?
Après avoir résolu le problème pour lequel vous avez démarré en mode sans échec :
- Redémarrez votre PC.
- Windows devrait normalement démarrer en mode standard. Si ce n'est pas le cas, répétez les étapes des écrans bleus mais sélectionnez "Démarrer Windows normalement".
Forcer le démarrage en mode sans échec en cas de problème
Lorsque les dysfonctionnements sont majeurs, l’ordinateur se bloque complètement et il est impossible de le démarrer normalement. Il existe alors une méthode pour arriver à le réveiller et à le mettre dans une situation de réparation automatique :
- Appuyez sur le bouton “physique” Marche/Arrêt de votre ordinateur pendant environ 10 secondes au moment du lancement de Windows 10. Répétez cette action plusieurs fois, si nécessaire, pour forcer le système d’exploitation à se préparer à une réparation automatique.

2. Sélectionnez “options avancées” pour arriver à la séquence des écrans bleus qui permettent le démarrage de Windows 10 en mode sans échec.
À quoi ressemble Windows 10 en mode sans échec ?
Le graphisme de l’écran est moins fin, le mot clé “Mode sans échec” se retrouve aux quatre coins et la majorité des pilotes et des composants ne sont pas actifs.

Besoin d’assistance ?
Si vous n’arrivez pas à résoudre votre problème avec ce guide, c’est peut-être qu’il est plus sérieux et que vous avez besoin de l’assistance de professionnels. Chez SuperGeek, nous vous dépannons immédiatement à distance. Nous vous proposons d’abord un diagnostic gratuit et sans engagement. Un devis vous êtez ensuite présenté. Si vous l’acceptez, l’assistance commence et vous disposez d’une garantie unique “dépanné ou remboursé”. Si nous échouons à résoudre votre problème, vous êtes remboursé ! Contactez-nous par téléphone au 09 74 35 05 92 du lundi au samedi de 9h à 19h.