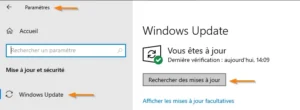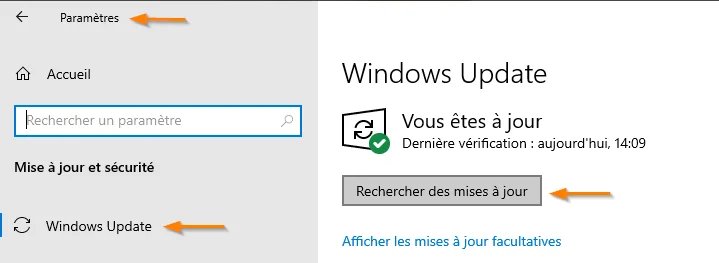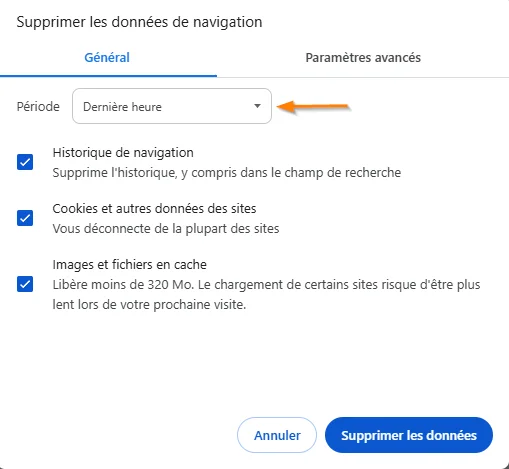Est-ce que le nettoyage d’un ordinateur par CCleaner est vraiment performant ? Quels sont les risques ? Est-ce un outil simple à utiliser ou est-ce qu’une analyse réfléchie s’impose avant ? Comment télécharger CCleaner et comment nettoyer son PC facilement ?
Au final, comment utiliser CCleaner ?
Avant de répondre à ces interrogations, il est important de clarifier ses attentes. Plusieurs objectifs peuvent potentiellement être atteints :
Nettoyer son ordinateur pour le rendre plus performant,
Supprimer les fichiers inutiles pour gagner de l’espace de stockage sur ses disques,
Éliminer toutes les traces laissées pour protéger sa vie privée.
L’usage de CCleaner et son paramètrage sont très différents en fonction de l’objectif que l’on a.
Comment télécharger CCleaner ?
CCleaner est diffusé par la société britannique Piriform qui a été rachetée en 2017 par Avast Software. Nous vous recommandons de toujours télécharger un logiciel gratuit auprès de son éditeur officiel. Le meilleur endroit pour télécharger CCleaner est donc le site de Piriform.
CCleaner étant un logiciel gratuit, il est possible de le télécharger à partir de sites spécialisés. Il faut privilégier les sites à forte notoriété comme 01net.com, commentcamarche.com ou clubic.com.
Il faut éviter de télécharger CCleaner à partir de sites à inconnus. Ce sont de véritables nids abritant toutes sortes de logiciels malvaillants.
Structure générale de CCleaner
La structure générale de CCleaner est assez simple. Le menu principal à gauche présente cinq parties : nettoyeur, registre, outils, options et mettre à jour. La partie "mise à jour" n’est qu’un écran publicitaire qui vend la version payante de CCleaner.

Pour chaque partie, la fenêtre du milieu, adjacente au menu principal, constitue un menu second. Il est aussi possible dans cette fenêtre d’effectuer des sélections pour réduire ou étendre le nettoyage.
La troisième fenêtre, la plus à droite, est celle qui permet de lancer les actions : analyse, nettoyage, correction... Elle affiche aussi la description de l’activité. Son contenu est variable en fonction du choix du menu principal.
Nettoyage des navigateurs par CCleaner
Le nettoyage des navigateurs constitue une partie importante dans l’action de CCleaner. Il est activé à partir de la partie Nettoyeur du menu principal.
Les navigateurs concernés sont : Firefox, Opera et Google Chrome. Ils sont accessibles à partir de l’onglet Applications. Microsoft Edge et Internet Explorer sont accessibles à partir de l’onglet Windows.
Pour chaque navigateur il est possible de sélectionner les types de fichiers qui seront supprimés. Cette sélection se fait dans le menu second du milieu. Les explications concernant chaque type sont fournies dans la suite du paragraphe.

Une fois les sélections effectuées, il faut lancer l’analyse dans le troisième écran le plus à droite. Elle affiche pour chaque navigateur et type, le nombre de fichiers retrouvés et leur taille.

Vous pouvez modifier la sélection et lancer une nouvelle analyse de certains fichiers. La suppression définitive ne se produit qu’à l’issue du lancement de la phase de nettoyage. Le résultat apparaît alors de façon détaillée ou synthétique.

La suppression de tous les fichiers navigateurs est utile si vous souhaitez effacer toutes vos activités sur Internet. Lorsque l’objectif est d’économiser de l’espace disque, demandez à CCleaner de tout analyser. Puis supprimez les quelques fichiers qui occupent le plus d’espace.
Cache, fichiers temporaires
Lorsqu’un internaute visite une page Internet, le navigateur télécharge sur son ordinateur les éléments fixes de la page qui ne sont pas censés varier dans le temps (images, textes, mises en forme, etc.). Ces éléments sont utilisés dans les visites suivantes pour accélérer l’affichage. Les sites les plus couramment utilisés deviennent donc plus rapide grâce à ce cache.
Mais ces fichiers de cache peuvent devenir volumineux et occuper de la place sur le disque dur. Leur suppression par CCleaner libérera de l’espace mais ralentira la visite des sites usuels.
Dans Internet Explorer, le cache porte le nom de fichiers temporaires.
Historique
Le navigateur conserve par défaut l’historique de la navigation :
adresse web,
paramètres transmis pour y accéder,
date et l’heure auxquelles a eu lieu la consultation.
Un suivi très détaillé de l’activité peut se déduire de cet historique.
L’avantage de la conservation de l’historique est limité. Il sert essentiellement à éviter de taper l’adresse entière d’un site qu'on a déjà visité dans le navigateur.

Il nous arrive aussi tous, un jour ou l’autre, de vouloir retrouver un site visité récemment sans se souvenir de son nom. La consultation de l’historique peut donc s'avérer utile. On peut aussi se poser la question de savoir à quelle fréquence on visite un site ou une catégorie de sites.
La suppression de l’historique est pertinente pour des raisons de confidentialité. Le gain de place sur le disque reste cependant très marginal.
Cookies
Les cookies sont de petits composants déposés par les sites Internet sur l’ordinateur de l’internaute. Ils comportent une information de nature textuelle de quelques dizaines d’octets. Ils sont utilisés pour identifier les visiteurs lorsqu’ils reviennent sur un site. Ils permettent aussi de mieux personnaliser la navigation.
Malgré leur petite taille, l’accumulation des cookies peut finir par occuper beaucoup de place sur le disque dur.
Il est possible d’exclure certains cookies du processus de suppression. Choisissez "Options" dans le menu principal et "Cookies" dans le menu second. Vous accèderez à la liste totale des cookies à partir de laquelle il est possible de préserver certains. Cette action est cependant assez laborieuse et d'une utilité limitée.

Emplacement et historique des téléchargements
Les fichiers qui sont téléchargés par le navigateur sur des sites Internet sont stockés dans un emplacement précis. Le nom de cet emplacement ainsi que la liste des fichiers déjà téléchargés sont des données qui peuvent être nettoyées. Le seul intérêt provient de la suppression des traces d’activité car le gain en espace disque est marginal.
Lors de cette opération, c’est la liste des fichiers téléchargés qui est supprimée et pas les fichiers eux-mêmes.
Sessions
Une session correspond à une utilisation du navigateur. On peut programmer le navigateur pour qu’il récupère à son lancement la dernière session fermée. Cela est particulièrement utile lorsqu’on travaille avec plusieurs applications Web. Les sessions sont donc sauvegardées dans des fichiers qui peuvent être supprimés par CCleaner.

L’intérêt provient de la suppression des traces d’activité car le gain en espace disque est très marginal.
Mots de passe enregistrés et Informations saisies dans les formulaires
Pour simplifier l’utilisation, les navigateurs proposent à l’utilisateur de conserver les mots de passe qu’il saisit ainsi que les informations demandées dans les formulaires de saisie (commande, inscription, etc.). Cette conservation a pour objectif de faciliter les connections et saisies ultérieures. Les mots de passes et les données précédemment saisies n’ont pas besoin d’être saisies à nouveau.
Cette option est pratique lorsqu’il faut se connecter plusieurs fois par jour à un compte. Elle sert également à saisir son adresse ou d’autres informations récurrentes.
Elle est en revanche particulièrement dangereuse sur le plan de la sécurité. Un nettoyage avec CCleaner permet de supprimer ces données hautement confidentielles.
Adresses tapées récemment, Historique de la saisie automatique, Mettre des onglets de côté
Ce sont des données spécifiques aux navigateurs de Microsoft (Edge et Internet Explorer). Elles correspondent un peu aux informations saisies dans les formulaires et à l’historique.
Les onglets mis de côté correspondent à une spécificité mineure de Edge dans le regroupement d’onglets.
La suppression de ces fichiers a pour objectif de supprimer les traces de navigation.
Effacer les fichiers « index.dat »
Ils sont sont spécifiques à Internet Explorer et représente un index des fichiers temporaires et cookies.
Compacter les bases de données
Les navigateurs Firefox, Opera et Chrome utilisent ces bases de données. Elles se fragmentent progressivement avec l’utilisation. Leur compactage peut être demandé lors du nettoyage par CCleaner. L’intérêt de cette sélection est mitigé.
Nettoyage du système
Windows génère beaucoup de fichiers qui ne sont pas forcément utiles et qui peuvent encombrer le disque dur. Le nettoyage du système avec CCleaner s'active dans la section "Nettoyeur du menu principal" dans l’onglet "Windows".
Il est possible de sélectionner les types de fichiers qui seront supprimés. Cette sélection se fait dans le menu second du milieu. Les explications concernant chaque type sont fournies dans la suite du paragraphe.
Il ne faut pas hésiter à lancer d’abord l’analyse pour mesurer l’encombrement. Sélectionnez ensuite ceux que vous souhaitez définitivement supprimés.

Dans cet exemple, on remarque par exemple que les fichiers de vidage mémoire occupent à eux seuls plus de 3 Go d’espace. En cliquant sur la ligne correspondante, on peut obtenir le détail des fichiers avec leurs tailles respectives.
Vider la Corbeille
La corbeille stocke les fichiers supprimés qui continuent donc à occuper de l’espace sur le disque. La taille maximale de la corbeille est un paramètre modifiable. S’il est très élevé, la corbeille peut occuper de plus en plus d’espace.
Fichiers temporaires
Toute activité dans Windows génère des fichiers temporaires qui sont stockés dans des répertoires TEMP. Ces fichiers n’ont aucun intérêt et peuvent être supprimés par CCleaner. En dehors de l’espace qu’ils occupent sur le disque dur, leur présence n’a aucune incidence sur les performances.
Presse-papiers
Le presse-papiers stocke ce qui est copié ou collé dans des opérations d’édition. Son impact est insignifiant.
Fichiers de vidage mémoire
Lorsque Windows se bloque, avec un écran bleu ou un écran noir, le contenu de la mémoire est sauvegardé dans "fichier de vidage mémoire". En théorie, ce fichier peut être utilisé pour chercher à identifier l’origine du blocage. En pratique, quasiment personne ne s’en sert.
Les fichiers de vidage mémoire peuvent occuper beaucoup d’espace. Il est pertinent de laisser CCleaner les supprimer pour libérer de l’espace disque.
Fragments de fichiers « .chk »
Lorsque des fichiers sont endommagés, certaines fonctions peuvent récupérer des bouts. Ils génèrent alors des fichiers de type « .chk » qui sont en réalité des fragments des fichiers originaux. Ces fragments n’ont d’intérêt qu’au moment de la récupération. Si la récupération totale ou partielle des fichiers n’est pas possible, les fragments de type « .chk » n’ont plus d’intérêt. CCleaner doit les supprimer pour libérer de la place. Le nettoyage de ces fichiers est utile dans le cadre de la résolution de problèmes de disque dur qui tourne à 100%.
Fichiers journal de Windows, rapports d’erreur Windows
Les systèmes Windows gardent une trace lors de leur installation ou de leur mise à jour. On appelle cela couramment des fichiers log ou des fichiers journal. Ces fichiers peuvent être supprimés pour libérer de la place.
Les rapports d’erreur Windows sont générés lorsqu’une application s’arrête brutalement. En fonction des paramètres définis, ils peuvent être envoyés à Microsoft. Ces rapports peuvent être supprimés par CCleaner pour libérer de la place.
Cache DNS, cache des polices
Le cache DNS associe les adresses des sites Internet (sous la forme www.supergeek.fr) aux adresses IP (sous la forme 175.107.27.137). Le cache a pour objectif d’accélérer l’accès aux sites en fournissant rapidement l’adresse IP.
Ces informations sont chargées dans le cache des polices de caractères. Cela permet d'optimiser la performance des applications qui s’en servent.
Le nettoyage des caches par CCleaner est utile s’il vous avez des problèmes dans :
- La résolution des adresses DNS,
L'affichage des polices de caractères.
Raccourcis du menu Démarrer, raccourcis du Bureau
Les raccourcis sont de petits fichiers en nombre très limité. Ils se trouvent sur le bureau Windows et dans le menu Démarrer. L’impact de leur suppression est marginal. Le seul intérêt de ce nettoyage est de réinitialiser l’environnement de travail.
Nettoyage de l’explorateur Windows
L’explorateur Windows utilise des fichiers de cache et des listes d’historiques. Il peut être intéressant de les supprimer pour votre confidentialité ou pour économiser de l’espace.
Le fait de cocher certaines cases permet de les lister dans la phase d’analyse. CCleaner peut éventuellement les supprimer ensuite dans la phase de nettoyage du PC.

Documents récents, autres listes de fichiers récents
La liste des documents récemment utilisés ou d’autres listes de fichiers peuvent être nettoyées par CCleaner. Ce sont les listes qui sont supprimées et pas les documents ou les fichiers.
Exécuter (dans le menu Démarrer)
L’historique des programmes lancés avec la commande "Exécuter" de Windows est conservé pour faciliter les accès futurs. Cet historique peut être nettoyé avec CCleaner en sélectionnant la case associée.
Cache des vignettes
Les vignettes sont des miniatures représentant les fichiers dans l’explorateur Windows. Elles sont, par exemple, particulièrement utiles pour les photos. Elles sont stockées dans des fichiers cache pour être affichées plus rapidement lors d’un deuxième passage. Ces fichiers peuvent devenir très volumineux notamment pour les photos et vidéos.
Leur nettoyage économisera de l’espace disque mais ralentira leur affichage ultérieur.
[elementor-template id="13783"]
« Jump Lists » de la barre des tâches
La barre des tâches comporte des applications qui sont associées à des documents ou fichiers. Les « Jump Lists » sont les listes de ce qui a été fréquemment utilisé. Elles peuvent être affichées pour simplifier l’accès (par exemple avec un clic droit). Cet historique peut être nettoyé avec CCleaner en sélectionnant la case correspondante.
Mots de passe réseaux
Les mots de passe des réseaux sont conservés pour simplifier l’accès et éviter la saisie systématique. Leur nettoyage par CCleaner a pour objectif de protéger leur confidentialité.
Nettoyage des applications
On peut supprimer les fichiers inutiles des applications présentes.
Cette opération se fait dans "Nettoyeur du menu principal" dans l’onglet "Applications". CCleaner liste toutes les applications qu’il peut traiter et qui sont présentes sur l’ordinateur.

Il suffit de cocher les cases à gauche du nom des applications. Puis lancez l’analyse en cliquant sur le bouton bleu Analyser à partir de la troisième fenêtre la plus à droite.
CCleaner liste, pour chaque application, le nombre de fichiers concernés et l’espace occupé. Cette liste apparaît dans la troisième fenêtre la plus à droite.
Il suffit alors de cliquer sur une ligne pour avoir le détail des fichiers individuellement.
Il est possible de désélectionner certaines applications pour limiter la suppression au nécessaire. Le lancement effectif de la suppression se fait en appuyant sur le bouton bleu Nettoyer.
Si l’objectif est de gagner de la place sur le disque dur. Limitez au nettoyage des applications dont les fichiers inutiles sont les plus gros.
Nettoyage avancé
Le nettoyage avancé s’obtient en sélectionnant l’option Nettoyeur et en allant au bas de l’onglet Avancé. Le nettoyage avancé concerne les rubriques plus complexes.
Le mécanisme est le même avec la sélection des catégories, le lancement de l’analyse et le nettoyage.
Journaux d’événements Windows


Les journaux d’événements Windows répertorient :
- les erreurs,
- les avertissements,
- les autres informations liées au système d’exploitation et aux applications.
Ces journaux occupent de l’espace et ne sont utilisés que pour l’analyse et la résolution de problèmes. Il est normal d'avoir un journal d'erreur qui signale un grand nombre d'erreurs. Attention aux escrocs qui veulent vous faire croire que votre ordinateur a de graves problèmes en vous montrant le journal des événements ! Les avertissements et erreurs sont des notifications classiques du système. Seul un expert du dépannage informatique en aura l'usage.
Lancez d’abord une analyse pour mesurer l’espace occupé avant d’envisager de les supprimer.
Vieilles données du Prefetch
Le Prefetch est un répertoire dans lequel sont stockés des fichiers qui accélèrent le démarrage des applications. Il n’est pas pertinent de nettoyer ces données car cela peut générer des ralentissements. Que ce soit dans le lancement de Windows ou des applications. De plus, l’économie de place est marginale vu la probable dégradation des performances.
Cache de l’arrangement du menu, de la zone de notification, de taille/position des fenêtres
Les trois caches correspondent à des paramètres qui personnalisent l’utilisation de Windows. L’arrangement du menu Démarrer est l’organisation des applications et leur ordre. La zone de notification est la partie de la barre des tâches à côté de l’heure et de la date. Elle est généralement en bas à droite et les icônes qui y sont peuvent être personnalisés (présence, absence, ordre). La taille et la position des fenêtres Windows sont mémorisées en fonction des choix effectués par l’utilisateur.
Le nettoyage de ces caches avec CCleaner fait disparaître ces personnalisations. Le gain de place est absolument insignifiant.
Variable d’environnement « Path »
La variable d’environnement « Path » contient une liste de répertoires. Ce sont les répertoires dans lesquels Windows va chercher les programmes à exécuter. Cette case ne doit pas être sélectionnée et est réservée aux utilisateurs très avertis.
Historique de l’assistant utilisateur
L’historique de l’assistant utilisateur correspond à la liste des programmes les plus utilisés. Le nettoyage de cette liste avec CCleaner contribue à enlever les traces de l’utilisation antérieure.
Ancienne installation de Windows
Les fichiers provenant d’une précédente installation de Windows sont stockés dans le répertoire de type « old ». Il est aussi connu sous le nom "windows.old". Ces fichiers peuvent occuper un espace important. Ils peuvent être ajoutés au processus de nettoyage de CCleaner en cochant cette case.
Fichiers/dossiers personnalisés
Il est possible de demander à CCleaner de nettoyer d’autres fichiers qui ne sont pas dans ses listes standards. Ces autres répertoires peuvent être ajoutés dans la rubrique "Options" du menu principal. Choisissez ensuite "Inclure" dans le menu second.

De la même façon, il est possible d’exclure des fichiers, des dossiers ou des clés du registre du nettoyage PC. Ils sont exclus dans le cadre de la rubrique "options" du menu principal. En choisissant "Exclure" dans le menu second.
Le fait de cocher la case « Fichiers/dossiers personnalisés » les englobe dans l’analyse et le nettoyage.
Nettoyer l’espace libre
L’espace libre est l’espace des fichiers supprimés dont les données n’ont pas été totalement effacées. En cas d’erreurs de manipulation, certains utilitaires permettent de récupérer ces données supprimées. Le nettoyage de l’espace libre les écrase définitivement. Cette action ne récupère cependant aucun espace additionnel sur le disque.
Ce nettoyage étant particulièrement long, son intérêt semble limité. Il ne se justifie que lors d’un changement de propriétaire pour des raisons de confidentialité.
Correction des erreurs du registre
Le registre Windows est une base de données qui contient tous les paramètres de configuration du système d’exploitation et des applications. On peut accéder au registre en tapant la commande regedit dans la zone de recherche à droite de la touche Windows. Les données ou paramètres du registre sont organisés de façon hiérarchique. Une entrée est constituée de trois informations : nom, type, valeur. Il existe des milliers de paramètres dans le registre.
Le registre joue un rôle central et structurant dans le fonctionnement de Windows. La modification de ses données peut avoir des incidences graves si elle est mal effectuée. Dans certains cas, le système d’exploitation peut même devenir instable.
Le registre est manipulé par tous les programmes et peut contenir des anomalies. En effet, tous les développeurs ne respectent pas rigoureusement les bonnes pratiques. On peut trouver des centaines d’objets référencés qui sont soit : invalides, inexistants, manquants, inutilisés.
CCleaner a une fonction pour rechercher les erreurs du registre et les corriger. Cette fonction peut être lancée à partir du menu principal en cliquant sur Registre. Il faut ensuite cocher les cases pour sélectionner les sous-parties du registre à analyser : DLLs partagées inexistantes, extensions de fichiers inutilisés, ActiveX et classes invalides, bibliothèque de types, applications, polices, emplacements d’applications, fichiers d’aide, installateur, programmes obsolètes, programmes au démarrage, arrangement du menu Démarrer, cache MUI, évènements son, services Windows.

En cliquant sur le bouton bleu « Chercher les erreurs », dans la troisième fenêtre la plus à droite. CCleaner détecte et liste les anomalies trouvées. Le clic sur le bouton bleu « Corriger les erreurs sélectionnées » lance la correction effective.
Il n’est cependant pas du tout conseillé de lancer la correction automatique de toutes les erreurs détectées. Le risque d’une correction automatique sur des centaines d’anomalies est élevé. Des erreurs plus graves que les anomalies existantes peuvent rendre Windows instable. Le remède peut être plus dangereux que le mal initial !
La correction des erreurs de registre n’est pas anodine et doit être réservée aux utilisateurs très avertis. Il faut généralement la limiter à un nombre très réduit d’anomalies parfaitement maîtrisées.
Les erreurs détectées sont toutes cochées par défaut. Il est recommandé de les désélectionner toutes et de ne choisir que celle(s) qui est (sont) retenue(s).
Programmes au démarrage et désinstallation de programmes
CCleaner recouvre certaines actions généralement traitées par le gestionnaire de tâches. Elles permettent à CCleaner de centraliser les tâches de nettoyage.
L’usager installe régulièrement sur son ordinateur des programmes. Certains ne sont jamais utilisés et il est légitime de les supprimer pour nettoyer son PC, ce que permet CCleaner. Certains programmes se lancent au démarrage de Windows et imposent leur présence. Ils ralentissent le démarrage de l’ordinateur et surchargent encore plus la machine. CCleaner peut se substituer au gestionnaire de tâches pour les désactiver si c’est nécessaire.
Cliquez sur "Outils" dans le menu principal. Puis sélectionnez "désinstallation des programmes" dans le menu second. Faites de même pour la "désactivation des programmes au démarrage".

La liste des programmes installés apparaît dans la troisième fenêtre de droite. Il suffit alors de se positionner sur un programme pour le désinstaller. Cliquez sur le bouton bleu en haut à droite.

La liste des programmes qui se lancent au démarrage de Windows apparaît dans la fenêtre de droite (premier onglet). Les tâches planifiées associées au démarrage sont dans le deuxième onglet. De même, les ajouts apportés par des logiciels au menu contextuel apparaissent dans le troisième onglet.
Il suffit de cliquer sur une ligne pour la sélectionner. Il est alors possible de l’effacer ou de la désactiver. Si elle est déjà désactivée, il est possible de l’activer à nouveau.
La désactivation de tout ce qui est lancé au démarrage de Windows est une solution simple pour gagner en répidité. En cas d’erreur, il suffit de réactiver ce qui a été désactivé à tort.
Un article spécifique donne plus de détail dans le contexte de Windows 10 : Comment optimiser Windows 10.
Il existe aussi des plugins qui sont lancés automatiquement au démarrage des navigateurs.

Pour désactiver ces plugins cliquez sur "Outils" dans le menu principal. Puis sélectionnez « Plugins de navigateur » dans le menu second.
Le processus de désactivation ou d’effacement est ensuite le même.
Analyse disques et fichiers en double
L’une des raisons qui justifie l’usage de CCleaner est la saturation d’un disque dur. Les gros fichiers se sont accumulés au fil du temps et les nettoyages ont été systématiquement remis à plus tard.
La saturation du disque du système d’exploitation génère par exemple des ralentissements très importants.
CCleaner permet de rechercher les fichiers qui sont stockés en plusieurs exemplaires. Pour cela, cliquez sur "Outils" dans le menu principal et sélectionnez les dans le menu second.

Après avoir sélectionné les catégories de fichiers et avoir défini les lecteurs de disques concernés. Cliquez sur le bouton bleu Analyser.

L’occupation du disque apparaît par catégorie. En cliquant sur le signe ">" d’une catégorie, il est possible de visualiser l’occupation des sous-catégories : nombre de fichiers, espace occupé, pourcentage de l’espace total.
La liste des fichiers triés par taille apparaît plus bas. CCleaner permet d’identifier les plus gros fichiers et de cibler le nettoyage dessus.

Paramétrez les types de fichiers à rechercher. Définissez les lecteurs disques inclus ou exclus. Pour cela, cliquez sur le bouton bleu Rechercher.

Les fichiers en double apparaissent alors. Le terme "fichier en double" désigne des fichiers identiques en plusieurs exemplaires. Le nombre de fichiers apparaît clairement dans la fenêtre des résultats.
En sélectionnant les fichiers inutiles et en cliquant sur le bouton bleu « Détruire la sélection ». On peut assez rapidement et simplement nettoyer son PC en le débarrassant des plus gros éléments.
Effaceur de disques
L’effaceur de disques permet de supprimer définitivement les données. Car la suppression des fichiers par Windows ne supprime pas les des données contenues. Des utilitaires assez simples permettent de récupérer les bouts des fichiers qui n’ont pas été écrasés. Dans certains cas, notamment pour les suppressions récentes, ils permettent de complètement reconstituer les données.
L’effaceur de disques exécute un processus qui supprime définitivement ces contenus. Il est par exemple recommandé de s’en servir lors du changement du propriétaire d’un ordinateur.
L’effaceur de disques est accessible en cliquant sur "Outils" dans le menu principal. Puis en sélectionnant « Effaceur de disques » dans le menu second.

Il faut bien entendu être très vigilant avant de lancer cet outil en choisissant le bon disque. Il est possible de supprimer tout le disque ou uniquement l’espace libre ou se trouve les résidus des fichiers supprimés. Il existe plusieurs niveaux de sécurité avec un ou plusieurs passages.
Cette opération menée par CCleaner peut être très longue.
Suppression des points de restauration
Windows conserve régulièrement des images du système obtenues à différentes dates. Ce sont les points de restauration qui sont créés par mesure de sécurité. Il est possible de restaurer Windows en cas de problèmes grâce à eux.
Ces images sont conservées sur le disque dur. Il peut être utile de supprimer celles qui sont anciennes pour économiser de l’espace disque.
Ce nettoyage est accessible en cliquant sur "Outils" dans le menu principal. Puis en sélectionnant « Restauration du système » dans le menu second.

Les points de restauration sont alors affichés. Pour les supprimer, positionnez-vous dessus et cliquez sur le bouton bleu Supprimer.
Le plus récent point de restauration ne peut pas être supprimé pour des raisons de sécurité.
Paramètres
Pour accéder aux paramètres de CCleaner, cliquez sur "Options" dans le menu principal. Puis sélectionnez « Paramètres » dans le menu second.

Cochez la case correspondante pour que l’ordinateur soit nettoyé à chaque démarrage. À savoir que cette possibilité alourdira le démarrage et n’est pas conseillée.
CCleaner propose de se rajouter au menu contextuel de la corbeille avec les fonctions « Exécuter CCleaner » et « Ouvrir CCleaner ».

Il est possible de décocher ces cases pour éviter ce rajout.
Il est aussi possible d’être informé des mises à jour de CCleaner (option par défaut).
Le paramétrage de l’effacement est défini aussi. Il est conseillé de rester sur un effacement normal pour éviter que le nettoyage ne devienne trop long. Il est possible de paramétrer des niveaux de sécurité supplémentaires avec un ou plusieurs passages. Il est aussi possible d’effacer les flux de données alternatifs et d’effacer les fins de clusters.
C’est dans les paramètres qu’on peut définir les lecteurs dans lesquels CCleaner ira nettoyer l’espace libre (cf. Nettoyeur / Windows / Avancé / Nettoyer l’espace libre).
Le MFT ou Master File Table est une sorte de répertoire des fichiers dans les systèmes NTFS. Chaque fichier y a une entrée qui n’est pas supprimée en cas de suppression. En cochant cette case, on demande à CCleaner de nettoyer ces espaces libres.
En cas de difficultés dans ces opérations, les conseillers techniques de Super Geek sont à votre disposition du lundi au samedi, de 9 heures à 19 heures au 09 74 35 05 92 pour un diagnostic gratuit et sans engagement