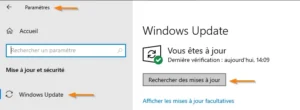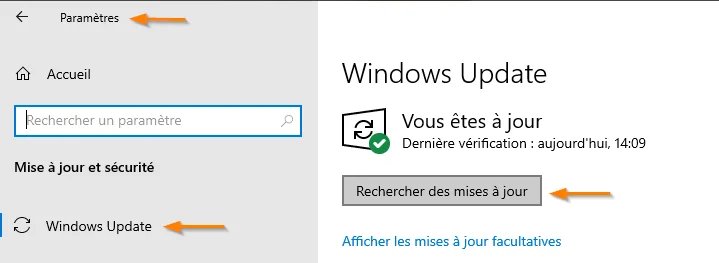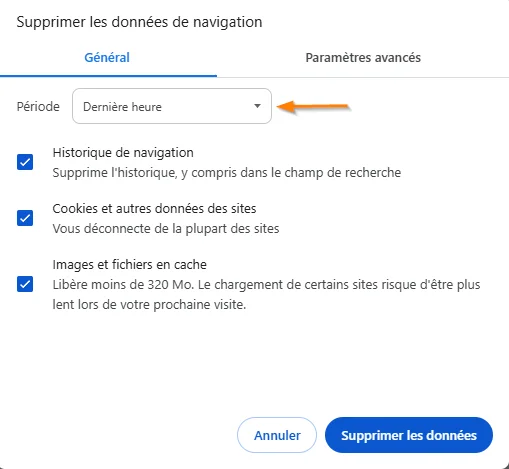Il y a tout d'abord le geek qui assemble lui-même son ordinateur et qui installe Windows 10 dans sa dernière phase de construction.
Il y a aussi ceux qui sont équipés d'une ancienne version (XP, Vista, 7, 8.1) et qui souhaitent mettre à jour leur ordinateur en migrant vers Windows 10.
Il y a enfin ceux qui ont déjà Windows 10 mais qui a été sérieusement malmené par un usage un peu vigoureux : fichiers corrompus, virus dévastateur, anomalies en tous genres, ordinateur bloqué, écrans bleus à répétition, etc.
Dans tous les cas, faire appel à un professionnel de l'informatique permet de ne pas perdre de temps et d'être plus serein face à cette opération. Nous pouvons vous assister dans le cadre d'un forfait d'assistance informatique illimitée ou d'un dépannage unitaire.
Comment installer Windows 10 ? L'installation comprend différentes phases. Il faut tout d'abord le télécharger sur le site de Microsoft, puis l'installer et le configurer et enfin activer la licence.
Télécharger Windows 10
On peut télécharger Windows 10 de deux façons différentes : directement sur l'ordinateur concerné ou avec un support d'installation (clé USB ou DVD) pour un autre ordinateur.
(1) Installer Windows 10 à partir d'un support
Une fois le téléchargement effectué et le support (clé USB ou DVD) créé, il faut lancer l'installation sur l'ordinateur concerné.
Le support doit être introduit dans l'ordinateur avant son démarrage. Il est nécessaire ensuite que le PC lance le système d'exploitation qui se trouve sur le support et pas celui qu'il avait d'origine. Ce réglage est réalisé avec le BIOS.
Accéder au BIOS pour lancer l'installation de Windows 10
Le BIOS est un petit programme associé à la carte mère de l'ordinateur. Sa fonction principale est de lancer le système d'exploitation et il garde en mémoire l'endroit où ce système se trouve.
Il est possible de modifier l'endroit et de demander au BIOS de lancer Windows 10 à partir d'une clé USB ou d'un DVD. Cette demande doit intervenir dès le démarrage de l'ordinateur avant que le lancement n'ait eu lieu.
L'accès au BIOS varie d'un PC à l'autre. Les touches les plus usuelles sont F2, F9, F10 ou la touche de suppression (Suppr./del.). Il est facile de retrouver par Internet, en indiquant les références exactes, la documentation d'un BIOS et d'avoir la réponse exacte sans multiplier les essais en appuyant alternativement sur chacune des touches possibles.
Au-delà de l'accès, chaque BIOS a ses particularités, son affichage et ses touches pour l'interactivité. L'ergonomie rappelle généralement celle de la fin du XX° siècle. Néanmoins, la possibilité de lancer Windows 10 à partir d'une clé USB ou d'un DVD est généralement assez facile à trouver.
Les réglages avant d'installer Windows 10
Lorsque le système démarre à partir du support (clé USB ou DVD), il a besoin de quelques informations avant de lancer l'installation de Windows 10.
Si le support a été créé avec les deux architectures (32 et 64 bits), il faut décider à ce stade laquelle utiliser en fonction de la capacité du processeur.

Il faut ensuite confirmer le choix de la langue à installer, le format horaire et monétaire et le choix du clavier.

L'étape suivante consiste à confirmer le lancement de l'installation.

Activation de Windows 10
Après la confirmation de l'installation de Windows 10, l'écran servant à l'activation est alors proposé. S'il s'agit de la première installation de Windows 10 sur le PC, il faut alors entrer la clé du produit.

Pour réinstaller Windows 10, il faut choisir l'option "Je ne possède pas de clé de produit". La copie de Windows sera activée automatiquement ultérieurement.
Sélection de la version de Windows 10 à installer
Le téléchargement de Windows 10 inclut toutes les versions (Famille, Education, Pro) et toutes les variantes. Il faut donc à ce stade de l'installation indiquer la version choisie. Il faut bien entendu faire attention à la cohérence entre la clé d'activation et la version sélectionnée.

Après cette sélection il faut accepter les termes du contrat de licence.

Choisir le type d'installation
Il est possible d'installer Windows 10 en conservant les fichiers, les paramètres et les applications. Cette option n'est possible que lorsqu'une version prise en charge est déjà installée sur l'ordinateur. En principe, elle ne doit pas être sélectionnée dans le cas d'une installation à partir d'un support.

Sinon, il est possible d'installer Windows 10 en ne conservant aucun fichier, paramètre ou application. Il est vital dans ce cas d'avoir procédé de façon préalable à une sauvegarde.
Choix de l'emplacement où installer Windows 10
Windows 10 propose les différents emplacements disponibles sur lesquels il peut envisager d'effectuer son installation. Ce choix peut sembler compliqué s'il existe plusieurs disques durs et plusieurs partitions mais il est vital de connaître l'organisation du stockage de son ordinateur.

Lancement de l'installation de Windows 10
Un processus un peu long est alors lancé avec plusieurs étapes :
Copie des fichiers de Windows
Préparation des fichiers pour l'installation
Installation des fonctionnalités
Installation des mises à jour
Achèvement

A l'issue de la collecte des informations et de leur installation, Windows redémarre le PC et lance la dernière phase de préparation et de personnalisation.
Finalisation de l'installation de Windows 10 : préparation et personnalisation
Cette étape inclut la préparation des périphériques et la recherche des mises à jour. Elle peut être relativement longue et peut nécessiter un redémarrage de l'ordinateur.

La poursuite du processus varie en fonction des choix précédents et de l'ordinateur. Les écrans qui suivent ne sont pas tout à fait les mêmes dans toutes les installations. L'esprit général Windows 10 se retrouve cependant dans toutes les variantes.
Démarrer rapidement
La personnalisation de l'ordinateur permet de le rendre plus conforme aux besoins de l'utilisateur. Il est possible de laisser WIndows choisir les paramètres par défaut pour accélérer le processus quitte à revenir les modifier ultérieurement.

Accès aux paramètres de personnalisation Windows 10
Nous sommes dans les dernières étapes de l'installation de Windows 10 et il est usuel à ce stade d'être enclin à utiliser la configuration rapide pour terminer. Néanmoins, certains peuvent vouloir terminer l'installation de façon méthodique et systématique en réglant les paramètres de personnalisation dès ce stade :
Personnalisation de la voix, de la frappe et de l'entrée manuscrite en envoyant ces données à Microsoft.
Envoi des données de saisie clavier et manuscrite à Microsoft pour améliorer les outils de reconnaissance.
Autorisation d'accès à l'identifiant de publicité pour du marketing plus ciblé.
Autorisation spécifique à Skype pour une meilleure exploitation du carnet d'adresses.

La deuxième étape de la personnalisation concerne la connectivité et les rapports d'erreurs :
Connexion automatique aux points d'accès disponibles même si certains réseaux peuvent présenter des risques.
Connexion automatique mais temporaire aux points d'accès pour vérifier si des services réseau payants sont disponibles.
Envoi des rapports de diagnostics et d'utilisation complets à Microsoft.

La troisième étape de la personnalisation concerne le navigateur, la protection et la mise à jour :
Utilisation des services en ligne pour favoriser la protection contre les applications malveillantes.
Utilisation de la prédiction pour optimiser la navigation Internet en renvoyant les données de navigation à Microsoft.
Obtention rapide des mises à jour.

Comment se connecter à Windows 10
Il est possible de se connecter à son ordinateur avec un compte Microsoft pour accéder ensuite rapidement à tous les services numériques. Il faut donc préciser à ce stade les identifiants d'accès du compte.

On peut aussi se connecter normalement avec un compte local en créant un nom d'utilisateur et en l'adossant à un mot de passe et à une indication d'aide en cas d'oubli.

Utiliser Cortana
Cortana est l'assistante numérique qui peut vous faire des suggestions personnalisées prenant en compte toutes les informations dont elle dispose sur vous. Cortana peut interagir avec la reconnaissance vocale ou par le clavier.
Cortana peut répondre à des questions orales du style "Quelle est la météo ?" ou "Quelles sont les actualités ?". Cortana peut aussi faire des propositions après la saisie de quelques lettres sur le clavier en court-circuitant la saisie complète.
Il est possible à ce stade de l'installation de demander à utiliser Cortana.

Autres paramètres
Il est possible pendant le processus de personnalisation d'utiliser le clavier ou de parler à la reconnaissance vocale. On peut rendre le PC silencieux en désactivant le son. On peut activer un narrateur si on a besoin d'un lecteur d'écran d'assistance.
Il faut aussi - dans certaines variantes de l'installation de Windows 10 - confirmer la région sélectionnée et confirmer la disposition du clavier.
Il est indispensable aussi dans le processus de se connecter à un réseau pour avoir accès à Internet. Les réseaux disponibles sont affichés et il suffit d'en choisir un. En cas de doutes, il faut consulter les articles sur la connection au Wi-Fi et la connection à Internet.
Il peut aussi être nécessaire de préciser si la configuration doit être pour une utilisation personnelle ou pour une organisation.
(2) Installer Windows 10 directement pour le PC
Lorsqu'on souhaite migrer de Windows 7 ou 8.1 vers WIndows 10 ou lorsqu'on souhaite réinstaller Windows 10 sur un ordinateur suffisamment opérationnel, il n'est pas nécessaire de passer par un support d'installation.
L'installation est alors directe après le téléchargement. Elle est plus simple car elle n'a pas besoin de collecter certaines informations qui existent déjà sur l'ordinateur. Elle est par contre significativement plus longue.
Le point de démarrage de l'installation est cet écran où l'utilisateur confirme qu'il est prêt après le téléchargement de Windows 10.

Il s'en suit une succession d'étapes sans interaction avec l'utilisateur pendant lesquelles l'ordinateur sera redémarré de multiples fois.
Il y a essentiellement deux longues étapes principales :
Installation de Windows 10

Installation des mises à jour

Il ne faut bien entendu à aucun moment mettre l'ordinateur hors tension.
La dernière étape inclut une succession relativement rapide d'écrans intermédiaires synthétisés dans ce montage.

Une dernière interaction permet de choisir les paramètres de protection des données personnelles :
Autorisation donnée à Windows et aux applications de connaître l'emplacement de l'ordinateur.
Envoi à Microsoft des données de la reconnaissance vocale pour l'améliorations des services vocaux.
Envoi à Microsoft des données de diagnostic pour l'amélioration des produits et services.
Usage des données de diagnostic pour une expérience sur mesure.
Transfert de l'identifiant de publicité pour l'obtention de publicités plus pertinentes.

Activation de la licence de Windows 10
L'activation de la licence est bien entendu une étape critique car elle autorise l'usage de la licence Windows 10.
En effet, le téléchargement et l'installation de Windows 10 sont gratuits. L'utilisation est possible sans activation de la licence pendant un temps relativement court.
L'activation est automatique et transparente lors d'une réinstallation Windows 10 sur un ordinateur.
L'activation peut se faire souvent par Internet après la saisie de la clé d'activation. Dans certains cas (en fonction de l'origine de la licence), l'activation doit se faire par téléphone.
Un article complet traite du sujet de l'activation sur le site Malekal.