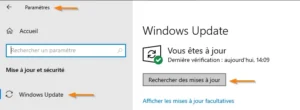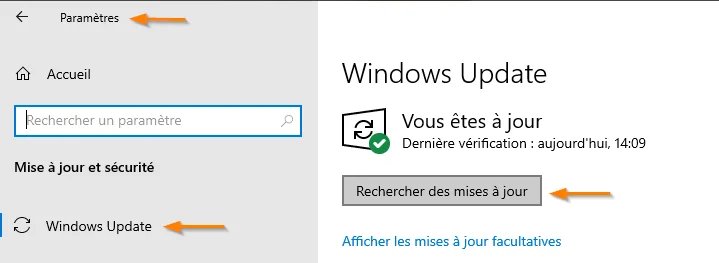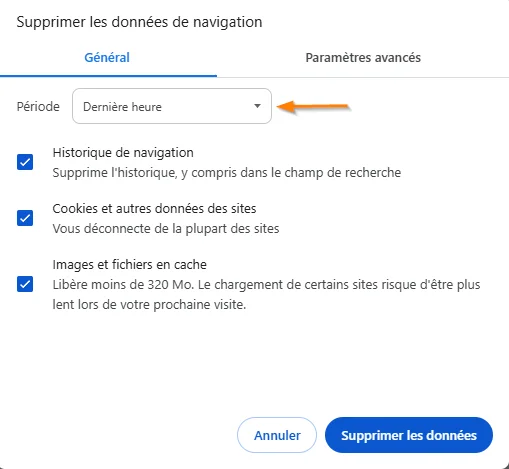Pourquoi partitionner un disque dur ?
Partitionner un disque dur est un excellent moyen d'organiser vos données et de gérer efficacement l'espace de stockage. Voici quelques raisons pour lesquelles cela peut être bénéfique :
- Organisation des données : Les partitions peuvent vous aider à séparer les différents types de données, comme les fichiers système et les documents personnels. Cela rend non seulement votre ordinateur plus organisé, mais facilite également la recherche de fichiers spécifiques. Si vous souhaitez libérer de l'espace sur votre disque dur, vous pouvez également suivre ce guide.
- Performance et sécurité : Avoir des partitions distinctes pour votre système d'exploitation et vos données personnelles peut améliorer les performances de votre PC. En cas de corruption du système, vos données personnelles restent protégées sur une partition différente.
- Facilité de sauvegarde : Avec des partitions séparées, il est plus facile de sauvegarder vos données importantes sans avoir à copier l'intégralité du disque dur.
Types de partitions
Lorsque vous envisagez de partitionner votre disque dur, il est essentiel de comprendre les différents types de partitions disponibles. Chaque type a ses propres utilisations et limitations, et choisir le bon type de partition est crucial pour votre système d'exploitation Windows et la gestion de vos données.
1. Partition Primaire :
- Fonction principale : La partition primaire est celle où votre système d'exploitation est généralement installé. Elle est nécessaire pour démarrer votre ordinateur.
- Nombre maximum : Sur un disque utilisant le tableau de partitionnement MBR (Master Boot Record), vous pouvez avoir jusqu'à quatre partitions primaires, ou trois primaires et une étendue. Pour les disques GPT (GUID Partition Table), ce nombre est beaucoup plus élevé.
2. Partition Étendue :
- Conteneur de partitions logiques : La partition étendue n'est pas utilisée pour stocker directement des fichiers. Au lieu de cela, elle sert de conteneur pour une ou plusieurs partitions logiques.
- Utilité : Elle est particulièrement utile si vous avez besoin de plus de quatre partitions sur un disque dur MBR, car elle permet de contourner cette limitation.
3. Partition Logique :
- Stockage des données : Les partitions logiques, contenues dans une partition étendue, sont utilisées pour stocker des données, des programmes et d'autres fichiers non liés au système d'exploitation.
- Flexibilité : Elles offrent plus de flexibilité pour gérer et organiser vos données, en particulier si vous avez de multiples besoins de stockage ou si vous organisez vos données de manière très structurée.
Comment partitionner un disque dur sur Windows 10 et 11
Partitionner un disque dur peut sembler intimidant, mais avec Windows 10 et 11, le processus est assez simple et direct. Voici les étapes pour créer une nouvelle partition sans perturber votre système en cours :
Accéder à la gestion des disques :
Faites un clic droit sur le menu "Démarrer" de Windows et sélectionnez "Gestion des disques". Vous verrez une représentation graphique de vos disques durs et de leurs partitions actuelles.

Réduire une partition existante :
Avant de créer une nouvelle partition, il est souvent nécessaire de réduire une partition existante pour libérer de l'espace.
- Faites un clic droit sur la partition que vous souhaitez réduire (généralement le disque C:) et cliquez sur "Réduire le volume".
- Dans la nouvelle fenêtre, ajuster la valeur de la “quantité d’espace à réduire” puis cliquez sur “Réduire”.

Créer une nouvelle partition :
Après avoir réduit une partition, vous verrez un espace “non alloué” sur votre disque.
- Faites un clic droit sur cet espace et sélectionnez "Nouveau volume simple".
- Cliquez sur "Suivant" sur l’Assistant de Création d’un volume simple puis ajuster la taille de la nouvelle partition (si nécessaire) et cliquez à nouveau sur ”Suivant”.
- Sélectionnez la lettre que vous voulez attribuer à cette nouvelle partition puis cliquez sur Suivant.
- Dans la fenêtre suivante, sélectionnez ”Formater ce volume en conservant les paramètres suivant” et laissez les valeurs définies par défaut. Enfin, choisissez un nom pour le volume et cliquez sur “Suivant”.
Finalisation et utilisation :
Une fois que vous avez suivi les étapes de l'assistant, cliquez sur “Terminer” et votre nouvelle partition sera prête à l'emploi. Vous pouvez y stocker des fichiers, installer des programmes ou même l'utiliser pour un système d'exploitation dual-boot.

Partitionner un disque dur interne sans perdre les données
Partitionner un disque dur ne signifie pas forcément perdre vos données existantes. Voici comment vous pouvez le faire en toute sécurité :
Sauvegarde des données :
Avant toute modification de la partition, il est essentiel de sauvegarder vos données importantes. Vous pouvez utiliser un disque dur externe, un service de cloud, ou tout autre moyen de sauvegarde fiable.
Utilisation d'outils de partitionnement :
Bien que la gestion des disques de Windows soit suffisante pour la plupart des besoins, des outils tiers comme EaseUS Partition Master ou Paragon Partition Manager offrent plus d'options et de souplesse, en particulier pour les opérations complexes.
Partitionnement en douceur :
Avec les bons outils et une préparation adéquate, vous pouvez redimensionner, créer, et modifier des partitions sans affecter les données existantes. Suivez toujours les instructions et les recommandations du logiciel pour éviter les pertes de données.
Partitionner un disque dur SSD : Avantages et Précautions
Partitionner un disque SSD (Solid State Drive) peut avoir des avantages, mais il est important de comprendre les implications et de procéder avec précaution. Voici ce qu'il faut savoir :
Impact sur la performance :
Contrairement aux disques durs mécaniques, les SSD accèdent aux données électroniquement, ce qui signifie que la performance globale du disque n'est généralement pas affectée par le partitionnement. Ainsi, que vous ayez une ou plusieurs partitions, la vitesse d'accès aux données reste constante.
Durabilité et usure :
Les SSD ont une durée de vie limitée en termes de cycles d'écriture. Partitionner un SSD peut être bénéfique pour répartir l'usure et prolonger sa durée de vie. Par exemple, vous pouvez avoir une partition dédiée pour les fichiers temporaires ou le cache qui sont souvent réécrits, ce qui peut aider à minimiser l'usure concentrée sur une partie du disque.
Gestion de l'espace et organisation :
Partitionner un SSD peut aider à organiser vos données plus efficacement. Par exemple, vous pouvez avoir une partition pour votre système d'exploitation et les applications, et une autre pour vos fichiers personnels. Cela peut faciliter les sauvegardes et la récupération des données en cas de problème avec le système d'exploitation.
Précautions à prendre :
Avant de partitionner un SSD, assurez-vous de sauvegarder toutes les données importantes, car le processus peut entraîner une perte de données si quelque chose ne se passe pas comme prévu.
Inconvénients du partitionnement
Bien que le partitionnement d'un disque dur puisse offrir de nombreux avantages, il existe également certains inconvénients à prendre en compte :
Complexité de gestion :
- Gestion des espaces : Avec plusieurs partitions, il peut être plus complexe de gérer l'espace disponible. Vous pourriez vous retrouver avec une partition pleine tandis qu'une autre a encore beaucoup d'espace libre, ce qui nécessite une réorganisation des données.
- Maintenance supplémentaire : Chaque partition peut nécessiter sa propre maintenance, notamment en ce qui concerne les sauvegardes et les mises à jour du système.
Risque de perte de données :
- Erreur lors du partitionnement : S'il n'est pas fait correctement, le processus de partitionnement peut entraîner une perte de données. Il est donc crucial de sauvegarder toutes les données importantes avant de commencer.
- Faille dans une partition : Si une partition est endommagée, elle peut affecter les données stockées sur cette partition spécifique.
Performances du système :
Bien que cela soit moins pertinent pour les SSD, sur les disques durs traditionnels, avoir des données réparties sur plusieurs partitions peut parfois affecter les performances du système, notamment en termes de vitesse de lecture et d'écriture.
Conseils pour une gestion efficace des partitions
Une fois que vous avez partitionné votre disque, il est important de gérer efficacement vos partitions pour maximiser leurs avantages. Voici quelques conseils pour une bonne gestion des partitions :
Surveillance régulière de l'espace :
- Vérifiez régulièrement l'espace libre : Utilisez des outils comme l'Explorateur de fichiers sur Windows pour surveiller l'espace disponible sur chaque partition. Cela vous aidera à éviter de vous retrouver avec une partition pleine et à transférer des données si nécessaire.
- Gestion de l'espace alloué : Si vous constatez qu'une partition a régulièrement plus d'espace que nécessaire, tandis qu'une autre en manque, envisagez de réajuster la taille des partitions avec un outil de gestion de disque.
Organisation des données :
- Rangez les fichiers logiquement : Utilisez différentes partitions pour différents types de données. Par exemple, gardez vos documents personnels séparés des fichiers du système d'exploitation.
- Nommez clairement les partitions : Assignez des lettres de lecteur et des étiquettes significatives à vos partitions pour faciliter leur identification.
Sauvegarde régulière :
- Pratiquez des sauvegardes régulières : Assurez-vous de sauvegarder les données importantes de chaque partition. Utilisez des solutions de sauvegarde externes ou dans le cloud pour une sécurité supplémentaire.
Utilisation judicieuse des partitions :
- Utilisez des partitions pour des besoins spécifiques : Par exemple, vous pouvez avoir une partition dédiée pour les jeux ou une autre pour le travail, ce qui peut aider à organiser et à optimiser les performances.
Sécurité et maintenance :
- Maintenez les partitions sécurisées : Assurez-vous que vos partitions sont protégées contre les virus et les malwares. Utilisez un logiciel antivirus fiable et tenez votre système à jour.
- Défragmentez les partitions si nécessaire : Sur les disques durs traditionnels, la défragmentation peut aider à améliorer les performances. Cependant, cette étape n'est pas nécessaire pour les SSD.
Partitionner votre disque dur peut être un excellent moyen d'améliorer l'organisation, la performance et la sécurité de votre ordinateur Windows. En suivant les conseils de cet article, vous devriez être en mesure de partitionner et de gérer vos partitions efficacement. N'oubliez pas, si vous avez besoin d'aide ou si vous préférez une assistance professionnelle, Super Geek est là pour vous avec un diagnostic gratuit et sans engagement. Que ce soit pour le partitionnement ou pour tout autre souci informatique, nous sommes votre partenaire de confiance.