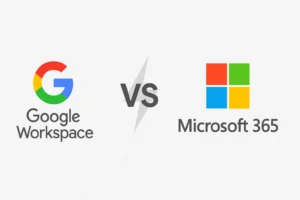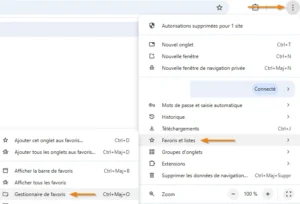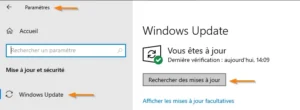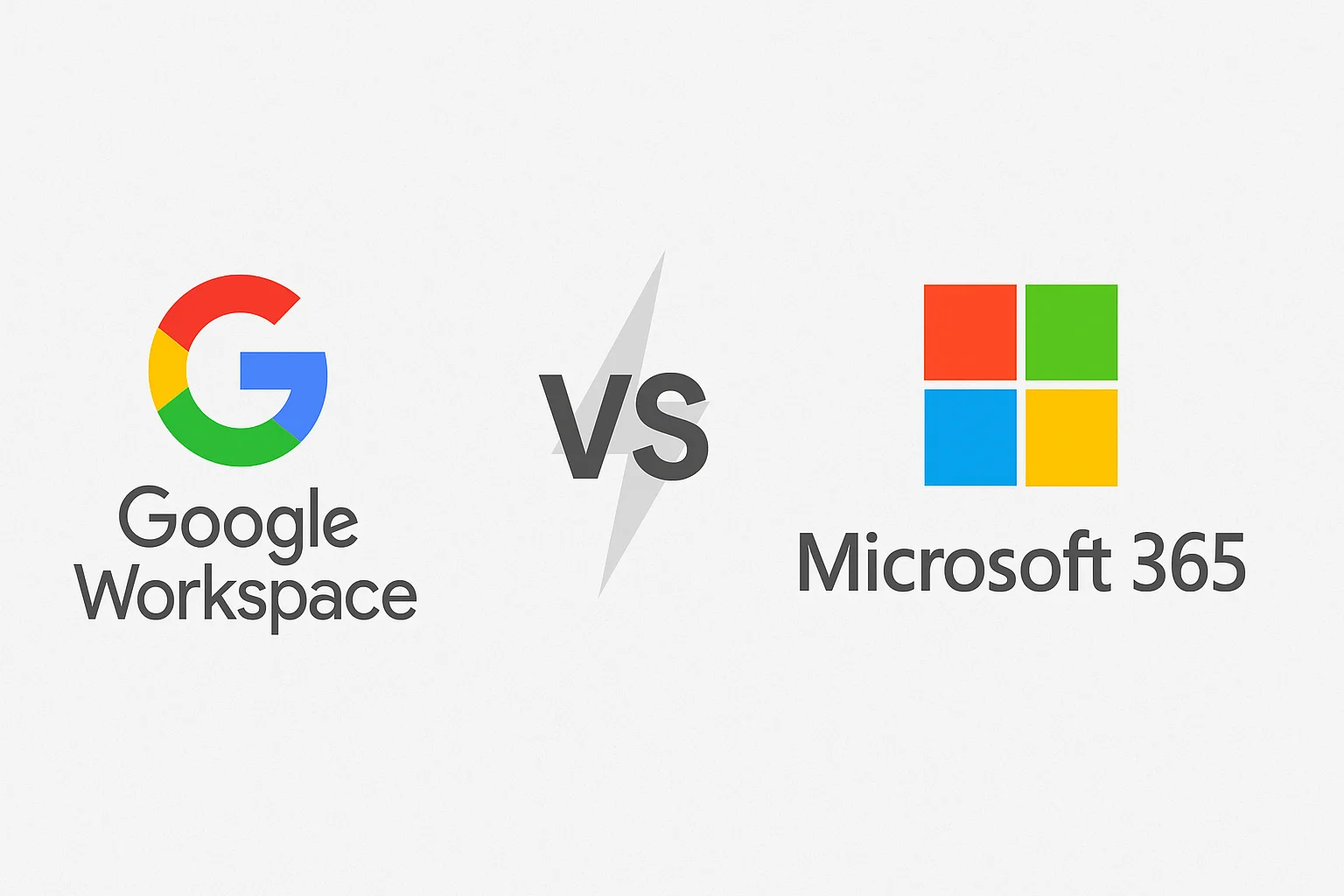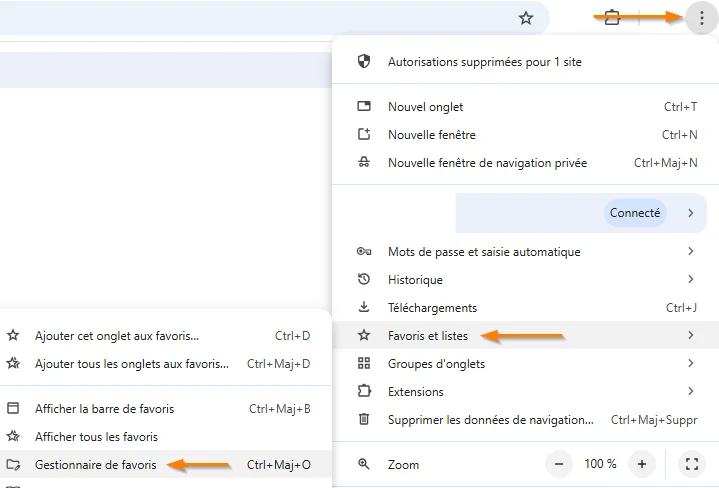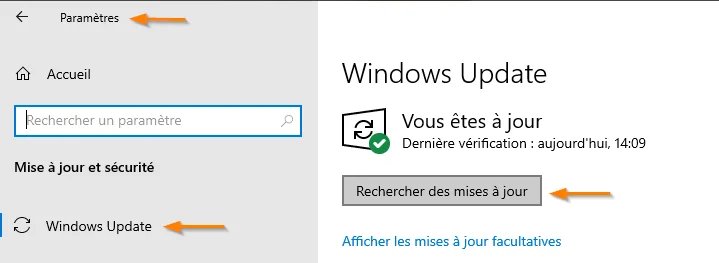Sommaire :
- Pourquoi vous n'avez plus de son sur votre PC ?
- Comment vérifier et ajuster les paramètres de son de base ?
- Comment débloquer le volume et savoir si la carte son est défectueuse ?
- L'utilitaire de résolution des problèmes audio de Windows
- Réinitialisation des paramètres de périphériques audio
- Utilisation de logiciels tiers
- Consultation d'un expert
Si vous n’avez pas le temps, la patience ou encore les compétences pour résoudre le problème par vous-même en suivant ce guide, vous pouvez directement nous appeler au 09 74 35 05 92 pour bénéficier d’un diagnostic gratuit et sans engagement réalisé avec un de nos experts en informatique.
Pourquoi vous n'avez plus de son sur votre PC ?
Avant de commencer à chercher des solutions, comprendre la cause du problème est primordial. Voici quelques raisons courantes pour lesquelles votre ordinateur pourrait s'être tu :
- Mise en sourdine involontaire : il s'agit souvent de la raison la plus simple, et heureusement, de la plus facile à résoudre. Imaginez travailler tard le soir et réduire le volume pour ne pas déranger. Le lendemain, dans la précipitation, il est facile d'oublier ce geste. Ou encore, vous avez peut-être frappé accidentellement une touche du clavier qui a mis votre PC en sourdine. Assurez-vous de vérifier cette possibilité en jetant un coup d'œil sur l'icône haut-parleurs dans la barre des tâches Windows.

- Problèmes liés au pilote audio : les pilotes sont ces petits programmes qui permettent à votre ordinateur et votre système d'exploitation de communiquer efficacement avec le matériel. Parfois, un pilote audio peut devenir corrompu, obsolète ou incompatible avec une mise à jour récente de Windows. Ce type de désagrément peut entraîner une perte soudaine du son.
- Problèmes matériels : tout comme tout autre appareil, les composants de votre ordinateur sont soumis à l'usure. Vos haut-parleurs intégrés peuvent avoir rendu l'âme, le câble de vos écouteurs pourrait être endommagé, ou pire, la carte son de votre ordinateur pourrait avoir rencontré un souci. Il est également essentiel de vérifier que tous les câbles sont correctement branchés, en particulier si vous utilisez un système audio externe.

- Modifications des paramètres de sortie audio : au fil du temps, avec l’ajout de nouveaux périphériques audio ou des mises à jour de logiciels, les paramètres par défaut de votre ordinateur peuvent être modifiés. Vous pourriez avoir sélectionné une sortie audio différente sans vous en rendre compte, comme basculer de vos haut-parleurs intégrés à un casque Bluetooth non connecté.
- Interférences logicielles : certains logiciels, notamment ceux liés à la sortie audio, peuvent entrer en conflit avec les paramètres de votre ordinateur. Si vous avez récemment installé un nouveau programme ou une application, il se pourrait qu’il soit le coupable.
- Mises à jour de Windows : qui n’a jamais été confronté à un petit bug après une mise à jour ? Parfois, une mise à jour de Windows peut modifier certains réglages ou rendre obsolètes certains pilotes. C’est rare, mais cela vaut la peine d’être mentionné.
Ainsi, en cernant la cause du problème, vous pourrez adopter la meilleure stratégie pour retrouver le son sur votre PC. Dans les sections suivantes, nous vous guiderons pas à pas pour identifier et résoudre le souci.
Vérifiez et ajustez les paramètres de son de base
Si vous avez du mal à entendre un son sur votre ordinateur, il est possible que le volume ait été accidentellement réduit ou mis en sourdine. Voici comment vous pouvez remédier à cela :
- Vérification de la mise en sourdine : regardez dans la barre des tâches Windows, généralement située en bas à droite de votre écran, et repérez l'icône haut-parleurs. Cliquez dessus. Si vous voyez une petite croix à côté de l'icône, cela signifie que votre ordinateur est en mode silencieux. Cliquez sur cette icône pour réactiver le son.

- Utilisation des touches du clavier :
- La plupart des claviers d’ordinateurs modernes disposent de touches dédiées pour le contrôle du volume. Ces touches sont souvent représentées par des symboles de haut-parleurs et peuvent se trouver en haut du clavier.
- Pour augmenter le volume, appuyez sur la touche indiquant un haut-parleur avec des ondes sonores. Pour le diminuer, appuyez sur celle montrant un haut-parleur sans ondes. Et pour mettre en sourdine, utilisez la touche représentant un haut-parleur barré.
- Depuis les paramètres de Windows :
- Cliquez bouton droit sur l’icône haut-parleurs dans la barre des tâches Windows et sélectionnez “Sons”. Cela ouvrira une fenêtre avec plusieurs onglets.
- Allez dans l’onglet “Lecture”, et vous verrez la liste de tous vos périphériques de sortie audio. Assurez-vous que le bon périphérique est défini comme périphérique par défaut (il devrait y avoir une coche verte à côté).
- Cliquez sur ce périphérique, puis sur le bouton “Propriétés”. Dans l’onglet “Niveaux”, vous pouvez ajuster le volume comme bon vous semble.

- Vérification des branchements : si vous utilisez des haut-parleurs externes, assurez-vous qu'ils sont correctement branchés, allumés, et que le volume est augmenté. Un simple débranchement accidentel pourrait être la cause du problème.
- Le cas des ordinateurs portables : sur de nombreux ordinateurs portables, il y a des fonctions secondaires sur les touches F (F1, F2, etc.). Vous pouvez avoir besoin d'appuyer sur la touche "Fn" (généralement en bas à gauche du clavier) en même temps que la touche F correspondante pour contrôler le volume. Repérez les icônes de volume sur ces touches.
- Réinitialisation des paramètres de sortie audio : si malgré toutes ces étapes, vous n'arrivez pas à rétablir le son, tentez de réinitialiser les paramètres de sortie audio de votre ordinateur à leurs valeurs par défaut. Pour cela, rendez-vous à nouveau dans le panneau de configuration des sons et explorez les différentes options pour remettre tout à zéro.
En combinant ces méthodes, vous devriez être en mesure de gérer et de réparer le volume de votre ordinateur. Si malgré tout, le problème persiste, cela pourrait indiquer un problème plus profond, nécessitant une intervention plus poussée.
Comment débloquer le volume et savoir si la carte son est défectueuse ?
Le volume pourrait être "bloqué" pour diverses raisons, ou il pourrait s'agir d'un souci avec la carte son elle-même.
Débloquer le volume de votre ordinateur
- Réactivation du périphérique audio:
- Cliquez bouton droit sur l'icône du haut-parleur dans la barre des tâches Windows et sélectionnez "Périphériques de lecture".
- Vérifiez si votre périphérique audio est désactivé (il pourrait être en grisé). Si c'est le cas, cliquez bouton droit dessus et sélectionnez "Activer".
- Désactivation des améliorations sonores:
- Certaines améliorations sonores peuvent causer des problèmes. Pour les désactiver, cliquez bouton droit sur le périphérique de sortie audio par défaut dans le panneau de configuration du son, puis sélectionnez "Propriétés".
- Allez à l'onglet "Améliorations" et cochez "Désactiver tous les effets sonores".
- Vérification des pilotes audio:
- Les pilotes obsolètes ou corrompus peuvent causer des problèmes de son. Accédez au "Gestionnaire de périphériques" (via le panneau de configuration ou la recherche Windows), trouvez votre périphérique audio, cliquez bouton droit dessus, puis sélectionnez "Mettre à jour le pilote".
- Les pilotes obsolètes ou corrompus peuvent causer des problèmes de son. Accédez au "Gestionnaire de périphériques" (via le panneau de configuration ou la recherche Windows), trouvez votre périphérique audio, cliquez bouton droit dessus, puis sélectionnez "Mettre à jour le pilote".

Identifier un problème avec la carte son
- Vérification dans le Gestionnaire de périphériques:
- Ouvrez le "Gestionnaire de périphériques" et repérez la catégorie "Contrôleurs audio, vidéo et jeu". Si vous voyez un signe d'exclamation jaune à côté de votre carte son, cela indique généralement un problème.
- Ouvrez le "Gestionnaire de périphériques" et repérez la catégorie "Contrôleurs audio, vidéo et jeu". Si vous voyez un signe d'exclamation jaune à côté de votre carte son, cela indique généralement un problème.

- Test avec un périphérique différent: connectez des écouteurs ou des autres haut-parleurs à votre ordinateur. Si vous entendez du son avec ce nouvel équipement, cela suggère que vos haut-parleurs initiaux pourraient être défectueux, et non la carte son.
- Vérification des pilotes: comme mentionné précédemment, les pilotes obsolètes ou corrompus peuvent causer des problèmes. Si la mise à jour n'a pas fonctionné, essayez de désinstaller puis de réinstaller le pilote de votre carte son depuis le "Gestionnaire de périphériques".
- Test sur un autre système: si possible, installez votre carte son sur un autre ordinateur. Si le problème persiste sur ce second ordinateur, il est probable que la carte son soit défectueuse.
- Vérification physique: si vous êtes à l'aise avec le matériel, ouvrez délicatement votre ordinateur et inspectez la carte son. Recherchez des signes visibles de dommages, comme des composants brûlés ou des connexions lâches.
Si après toutes ces étapes, vous soupçonnez toujours un problème avec votre carte son, il pourrait être judicieux de consulter un professionnel. Chez Super Geek, nous offrons un diagnostic gratuit et sans engagement pour vous aider à identifier et résoudre tous vos problèmes informatiques.
L'utilitaire de résolution des problèmes audio de Windows
Windows dispose d'un utilitaire intégré pour aider à diagnostiquer et résoudre automatiquement de nombreux problèmes courants liés au son. Voici comment y accéder :
- Cliquez bouton droit sur l'icône du volume dans la barre des tâches Windows.
- Sélectionnez "Résoudre les problèmes de son".
- Suivez les instructions à l'écran et laissez Windows détecter et, espérons-le, résoudre le problème pour vous.

Réinitialisation des paramètres de périphériques audio
Parfois, les paramètres de sortie audio peuvent être modifiés par des logiciels tiers ou des mises à jour. Une réinitialisation peut aider :
- Allez dans "Paramètres" > "Système" > "Son".
- Cliquez sur "Gérer les dispositifs sonores" et sélectionnez votre périphérique par défaut.
- Cliquez sur "Propriétés", puis sur "Réinitialiser" pour restaurer les paramètres par défaut.
Utilisation de logiciels tiers
Certains programmes tiers peuvent offrir des diagnostics plus poussés ou des solutions pour résoudre les problèmes de périphériques audio.
- Driver Booster : Ce logiciel scanne votre système à la recherche de pilotes obsolètes et vous permet de les mettre à jour facilement.
- LatencyMon : Cet outil vérifie si votre ordinateur est capable de traiter correctement les flux audio en temps réel. Si ce n'est pas le cas, cela peut indiquer des problèmes avec des pilotes ou du matériel.
Consultation d'un expert
Si malgré toutes vos tentatives, vous n'avez toujours pas de son sur votre PC, il est temps de faire appel à un professionnel pour un dépannage informatique. Contactez-nous au 09 74 35 05 92 pour un diagnostic gratuit et sans engagement. Nos experts vous guideront et vous aideront à retrouver un ordinateur parfaitement fonctionnel.