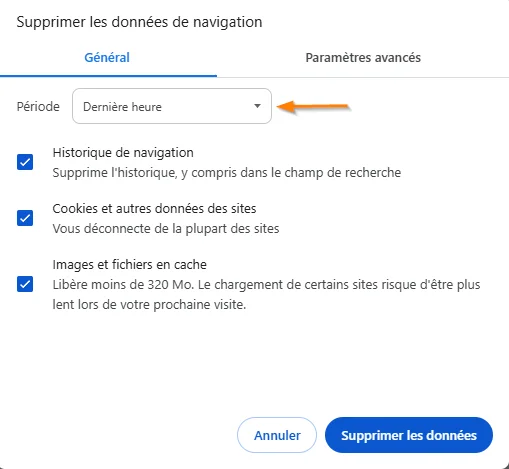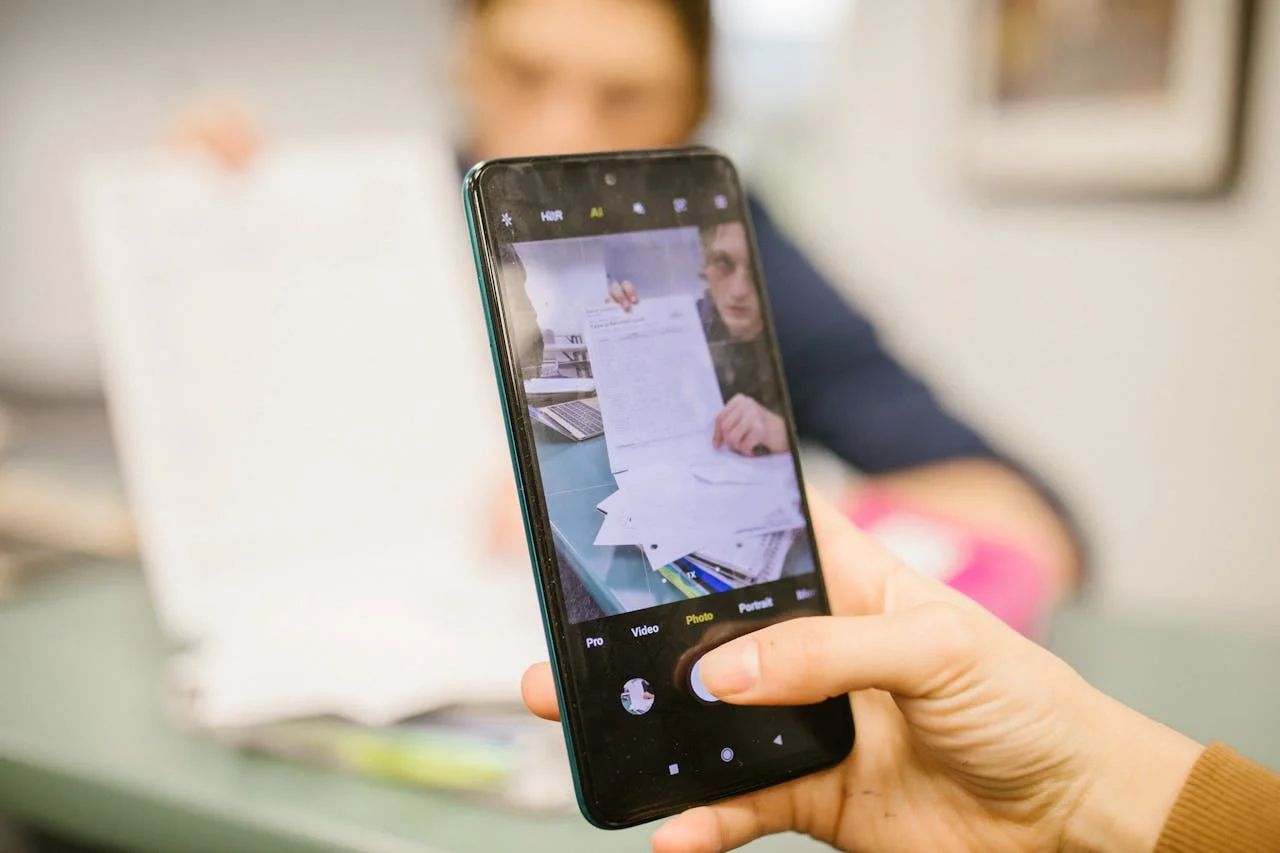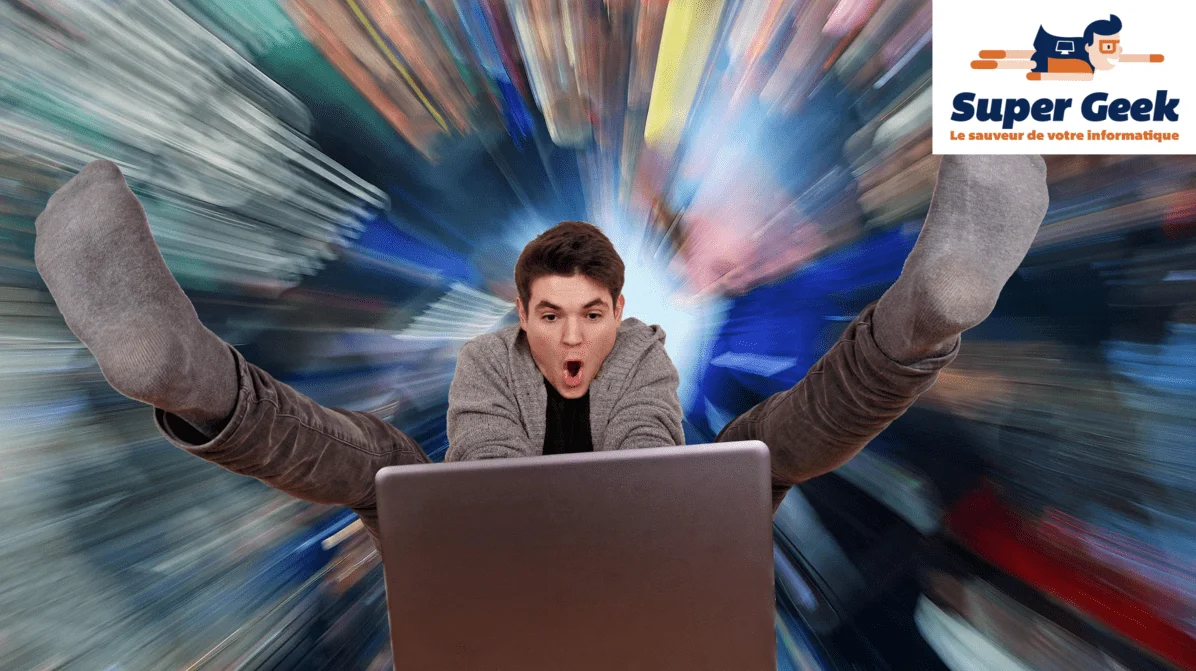
Sommaire :
La cause principale de l’ordinateur lent trouve son origine dans des programmes qui consomment les ressources de la machine de façon excessive ou inutile. Optimiser Windows 10 consiste alors à identifier ces programmes, à surveiller comment ils utilisent les ressources et à les supprimer si nécessaire.
Savoir analyser la cause des ralentissements
D'abord connaître les ressources à surveiller
La ressource la plus critique est la mémoire RAM. Elle est utilisée par le système d’exploitation et par les applications, ainsi, elle peut être assez rapidement occupée à plus de 50%. Le pourcentage d’utilisation dépend bien entendu de la capacité initiale et des applications actives. Il faut éviter la saturation de la mémoire pour bien optimiser Windows 10 et éviter un ordinateur lent.

La deuxième ressource à surveiller est le processeur qui peut n’être sollicité que pour quelques pourcents. Sa consommation peut augmenter fortement, ponctuellement, mais elle peut aussi durer avec les applications gourmandes comme certains jeux. Une suractivité du processeur doit être analysée et le programme qui en est à l’origine doit être identifié.

Le problème le plus courant causé par un disque dur est celui de la saturation. Ce problème ne se détecte pas avec le gestionnaire des tâches mais avec l’explorateur. Pour cela, faites un clic droit sur le disque dur puis cliquez sur "Propriétés" pour visualiser l’espace disponible. Si vous n'avez plus d'espace, il faut en faire en nettoyant votre disque dur et en supprimant des données inutiles.

Utilisez le gestionnaire des tâches
Le gestionnaire des tâches est votre meilleur ami pour diagnostiquer la ou les causes de ralentissement pour ensuite optimiser Windows 10. Lancez-le en cliquant simultanément sur les touches 'Ctrl' + 'Alt' + 'Suppr' de votre clavier puis en le sélectionnant "Gestionnaire des tâches".
Vous arrivez alors sur l'onglet "Processus" du gestionnaire des tâches. Chaque ligne correspond donc à un programme qui s’exécute et qui consomme des ressources de l’ordinateur : processeur, mémoire, disque. Vous pouvez cliquer sur l’une des colonnes pour trier les processus en fonction de leur consommation d’une des ressources. On visualise ainsi immédiatement le ou les processus les plus gourmands et on comprend par où commencer pour optimiser Windows 10.

Les applications sont les programmes lancés par l’utilisateur et qui sont en fonction actuellement tandis que les processus sont des programmes qui s’exécutent en arrière-plan et qui sont nécessaires pour le bon fonctionnement de l’ordinateur. Les processus Windows sont ceux qui font partie intégrante du système d’exploitation.
Suivi des performances du PC
L’analyse de la consommation peut faire apparaître des anomalies et attirer l’attention sur une application ou un processus qui peut être à l’origine de ralentissements. Cette analyse peut se faire à un instant T grâce à l’onglet Processus vu précédemment mais aussi sur une fenêtre d’une minute dans l’onglet Performance. Enfin, l’onglet Historique des applications donne la consommation du processeur sur une période plus longue.
L'étape la plus importante pour optimiser son PC consiste à identifier le programme perturbateur.

Prenons un état tranquille pendant lequel rien ne se passe. Il y a quelques applications qui sont présentes et ouvertes mais aucune action particulière n’est en cours. La consommation de la mémoire est relativement figée en fonction du nombre de programmes présents. La consommation des autres ressources (processeur, disque, réseau, processeur graphique) est faible et proche de 0%.
C’est une action de l’utilisateur comme le lancement d’une application ou le démarrage d’une activité qui fait passer le PC dans un état actif et qui augmente la consommation des différentes ressources.
Si vous faites face à des ralentissements fréquents, il est possible que les caractéristiques de votre PC ne soient pas suffisantes pour l’usage que vous souhaitez en faire. Il n'a pas assez de mémoire, le disque dur est de faible capacité ou le processeur pas assez puissant... Dans ce cas, il n’est pas possible d’optimiser Windows 10 sans une augmentation des capacités matérielles ou un changement de votre utilisation (utiliser des applications moins gourmandes par exemple).
Désactiver les programmes inutiles qui se lancent au démarrage de Windows 10
L'onglet Démarrage du gestionnaire des tâches indique toutes les applications qui sont automatiquement lancées au démarrage de Windows 10. Certaines sont très certainement utiles voire indispensables mais il arrive souvent que beaucoup de ces applications ne soient plus nécessaires.
Ces applications se rajoutent souvent au gré de la vie de l'ordinateur et viennent le ralentir.
Une application qui se lance au démarrage occupe en permanence de la mémoire. Les logiciels de synchronisation des fichiers et les outils de communication sont des cas fréquent d'applications qui se lancent au démarrage sans être indispensables.
Certains logiciels malveillants ou involontairement installés peuvent aussi s'y glisser et dégrader les performances de l'ordinateur.
Il faut impérativement désactiver toutes les applications inutiles qui se lancent au démarrage pour accélérer Windows 10 et booster son ordinateur. C'est une opération facile : positionnez-vous sur l'application concernée et de faire un clic droit pour la désactiver.
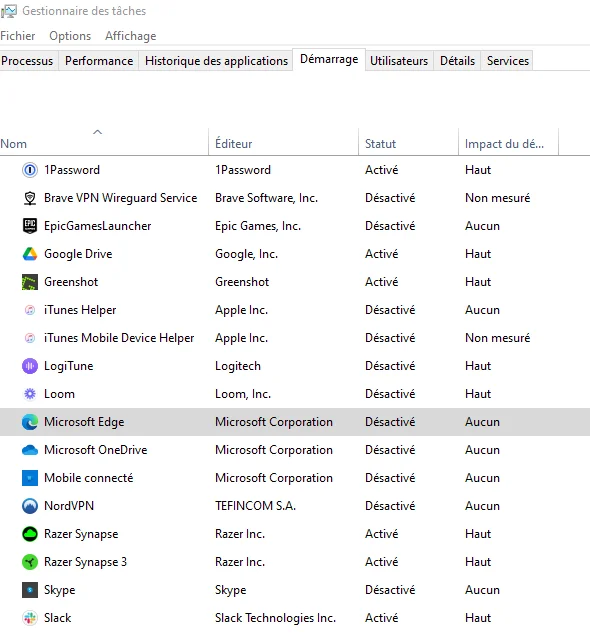
La désactivation ne supprime pas l'application qui reste présente sur l'ordinateur. Elle ne se lancera tout simplement plus automatiquement au démarrage et sa pollution sera significativement réduite.
Comment savoir si une application peut-être interrompue sans risque ?
Beaucoup d'applications ou de processus portent des noms suffisamment explicites. Il est ainsi facile de savoir quelle est leur fonction et de déterminer ensuite s'ils ont une utilité.
Lorsqu'un programme a été identifié comme étant fortement consommateur des ressources du PC et que son nom ne permet pas de comprendre sa fonction, il faut alors rechercher en ligne les informations qui clarifient la situation. Un clic droit sur la ligne concernée affiche le menu contextuel avec l'option "Recherche en ligne".

Le navigateur par défaut est alors lancé et le moteur de recherche affiche toutes les informations en relation avec ce programme. Il est possible de se faire une opinion assez vite après la lecture de quelques articles. Les applications à problèmes ou les processus indispensables apparaissent généralement assez évidemment.
Supprimer complètement des applications inutiles
Lorsqu'une application inutile est suspectée de ralentir le PC et de dégrader ses performances, le mieux est de la supprimer définitivement de votre ordinateur.
1. Cette désinstallation se fait dans les paramètres de Windows 10 avec l'outil "Applications".

2. Cherchez ensuite le nom du programme et désinstaller le en cliquant dessus puis sur "Désinstaller".

Lorsque le programme responsable des perturbations est un virus ou autre malware, il faut à tout prix utiliser un antivirus. Par structure, un programme malveillant ne se laisse pas désinstaller simplement avec les outils de base.
Désactiver les applications en arrière-plan
Windows laisse tourner en permanence un certain nombre d'applications dont la plupart vous sont surement inutiles.
Pour les consulter et les désactiver, suivez cette démarche :
- Accédez aux paramètres Windows en cliquant sur le bouton démarrer de la barre des tâches puis sur l’icône du rouage (Paramètres).
- Sélectionnez ensuite « Confidentialité ».
- Parcourez alors le menu de gauche et sélectionnez la rubrique « Applications en arrière-plan ».
- Vous pouvez alors désactiver globalement « Autoriser les applications à s'exécuter en arrière-plan » mais nous vous recommandons plutôt de désactiver une par une les applications que vous êtes sur de ne pas utiliser.
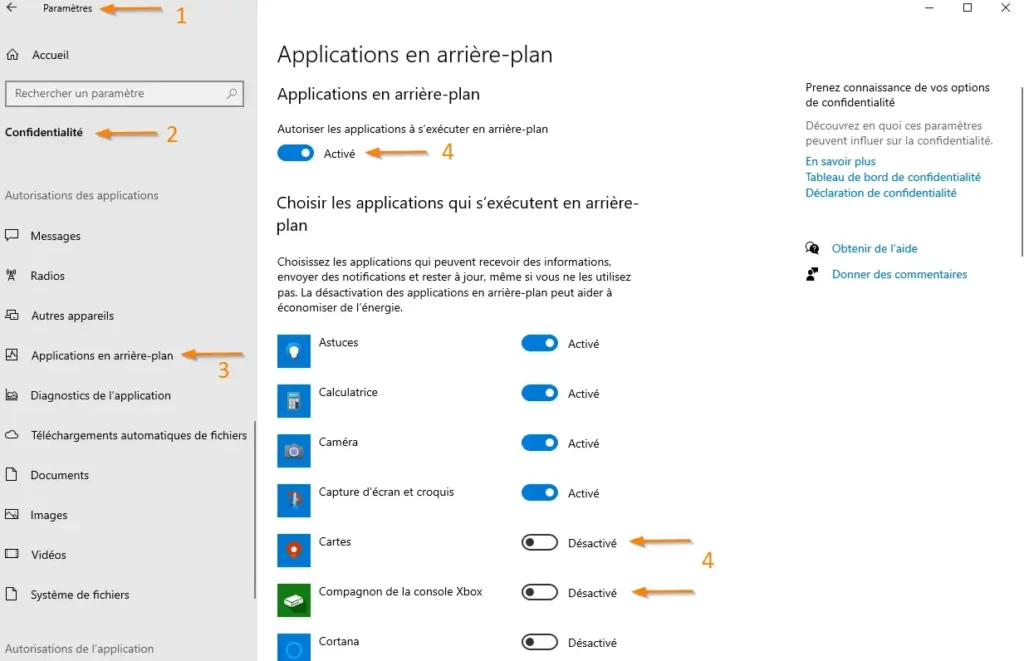
Nettoyer le disque et les données inutiles
Windows offre un outil intégré pour supprimer les fichiers temporaires, les téléchargements obsolètes et les caches de système.
Suivez cette démarche :
- Dans le champ de recherche de la barre des tâches, tapez « Nettoyage de disque » et cliquez dessus.
- Choisissez le disque que vous souhaitez nettoyer (le principal ou se trouve Windows surtout, probablement le "C:") et cliquez sur "OK".
- Le système vous montre les options de fichiers à supprimer ainsi que le gain de mémoire associé. Sélectionnez ce que vous souhaiter supprimer et confirmez en cliquant sur "OK".
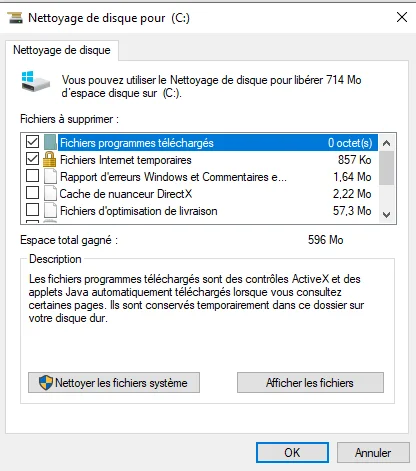
Enfin, l'ultime solution peut être de réinitialiser Windows 10. Si vous avez besoin d'aide de professionnels pour optimiser Windows 10 et votre PC de manière générale, n'hésitez pas à nous contacter au 09 74 35 05 92. Le diagnostic est gratuit et sans engagement !