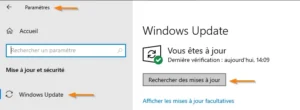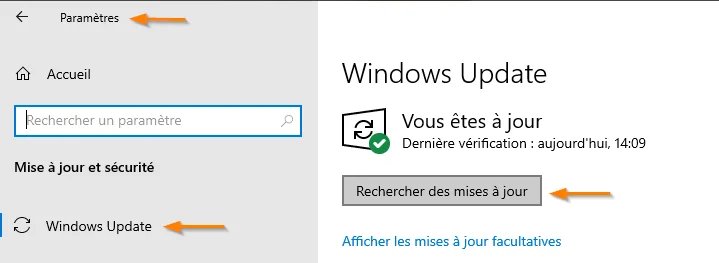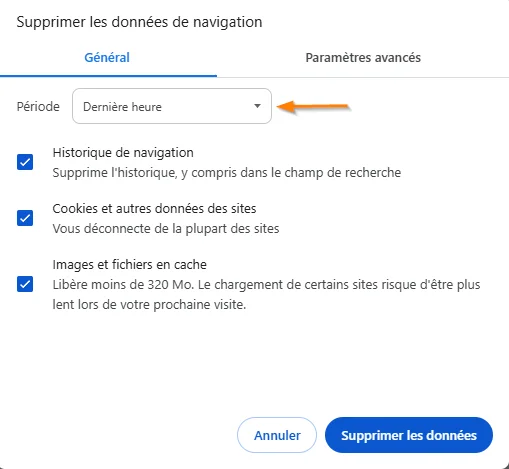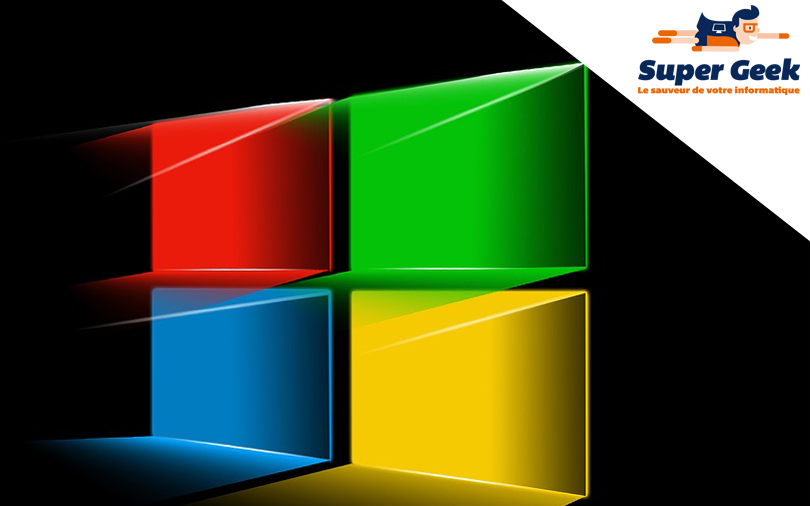
Dans cet article, nous allons voir ensemble pourquoi il est utile de créer des points de restauration dans certaines situations. Nous verrons ensuite comment créer un point, et enfin comment restaurer le système sur un point de configuration antérieur, sur Windows 10. En cas de difficultés sur l'application des solutions que nous proposons, ou pour tout problème informatique, n'hésitez pas à nous solliciter pour un diagnostic gratuit. Nous proposons notre service de dépannage informatique partout en France.
Précisions importantes
Tout d'abord, définissons simplement ce qu'est un point de restauration : c'est une sauvegarde de l'ensemble des fichiers système nécessaires au bon fonctionnement de Windows, et de ses paramètres. Un point va donc contenir un certain nombre de fichiers système, et un certain nombre de valeurs associées à des paramètres (par exemple : le délai de mise en veille de votre ordinateur).
Ensuite, il est très important de noter qu'un point de restauration ne constitue pas une sauvegarde de vos données. Lorsqu'une configuration antérieure est restaurée via un point de restauration, les données présentes sur l'ordinateur, et qui auraient entre temps été effacées, ne seront pas récupérées : seule la configuration du système d'exploitation est enregistrée. Un point de restauration ne sert donc pas à réaliser une récupération de données. Si vous souhaitez être accompagné sur une opération de récupération de données perdues ou effacées, n'hésitez pas à nous contacter.
Quand créer un point de restauration ?
Il n'est pas nécessaire de créer un point de restauration chaque jour ou chaque heure de notre utilisation ! Votre système, nous le verrons plus loin, en crée d'ailleurs un certain nombre de manière automatique.
Chez Super Geek, la création d'un point de restauration est un élément incontournable de la sécurisation de nos interventions. Lorsque cela est possible, nous créons donc un point avant le lancement de nos dépannages informatiques, afin de pouvoir bénéficier d'un filet de secours en cas d'imprévu ou de besoin de revenir à une configuration antérieure du PC. Nous vous recommandons donc également, lorsque vous procédez à des opérations de dépannage ou d'entretien par vous même sur votre système, ou que vous réalisiez des réglages que vous ne maîtrisez pas totalement, de créer un point de restauration. En effet, une opération comme un nettoyage du système, proposé par un grand nombre de logiciels comme CCleaner ou MalwareBytes, peut endommager des fichiers de votre système, et le rendre complètement inutilisable. Dans certains cas, une réinitialisation de Windows, longue et parfois fastidieuse, est la seule solution restante !
Comment créer un point de restauration ?
Passons au vif du sujet.
Tout d'abord, Windows 10 (lorsqu'il est correctement installé et activé) crée régulièrement et automatiquement des points de restauration, afin de garantir à son utilisateur des filets de sécurités lors d'opérations de mises à jour ou d'installation qui pourraient déstabiliser le système. Un point sera donc automatiquement créé lorsque Windows Update réalise une mise à jour, et lorsqu'un nouveau logiciel est installé avec Windows Installer.
Ensuite, pour créer manuellement un point de restauration dans une situation donnée, il faut vous rendre dans Panneau de configuration / Système et sécurité / Système / Protection du système / Créer un point de restauration. Ici, vous pouvez même donner un nom au point afin de pouvoir le retrouver plus facilement. Voici en images les étapes à suivre pour créer un point de restauration manuellement :







Et voila ! Vous avez créé votre point de restauration. Nous allons maintenant voir comment restaurer une configuration antérieure.
Restaurer le système à un point antérieur
Vous êtes dans une situation qui nécessite de restaurer le système. Nous allons différencier 2 types de situations, pour lesquelles la restauration à un point antérieur est faite de 2 différentes manières.
Vous accédez normalement à votre bureau
Il vous faut tout d'abord vous rendre dans "Protection du système" en suivant la méthode décrite dans le paragraphe précédent si vous ne l'avez pas déjà fait. Une fois sur cette section, cliquez sur "Restauration du système". La liste des points de restauration disponibles vous sera alors présentée. Notez bien que par défaut, seuls les points créés manuellement vous seront présentés : il vous faut cliquer sur "Afficher d'autres points de restauration" pour visualiser les points créés automatiquement, comme nous l'avons vu lors d'installation de logiciels, de mises à jour ou automatiquement par le système. Ensuite, sélectionner le point que vous souhaitez utiliser, et validez ! Attention, pensez à bien sauvegarder votre travail en cours, car la restauration du système entraînera un redémarrage de l'ordinateur. Une restauration à un point antérieur dure généralement plusieurs minutes. Vous devez patienter jusqu'à la fin de l'opération.


Comme vous pouvez le voir sur la capture d'écran ci-dessus, nous retrouvons le point de restauration créé manuellement au paragraphe précédent, ainsi que les points automatiquement créés par Windows.

L'ordinateur va ensuite lancer immédiatement un redémarrage. Patientez jusqu'au retour à votre bureau.

Votre bureau est inaccessible
Nous venons de voir comment créer un point de restauration lorsque votre bureau est accessible. Toutefois, il est aussi possible de revenir à une configuration antérieure, en restaurant un PC à un ancien point de restauration, même si l'ordinateur ne démarre pas correctement (par exemple, si vous faites face à un écran noir, ou un écran bleu). Pour cela, il vous faut vous rendre dans les outils de réparation Windows, qui vous sont proposés au démarrage, ou accessibles depuis le BIOS.
Vous pouvez également maintenant la touche Shift de votre ordinateur enfoncée, et démarrer l'ordinateur. Vous accéderez ainsi aux options.
Cliquez ensuite sur "Restauration du système" : vous accéderez à la liste des points de restauration disponibles et pourrez tenter une restauration.

Nous espérons que vous avez trouvé la réponse à votre question, et que vous maîtrisez désormais l'utilisation des points de restauration.
Si vous rencontrez des difficultés dans ces opérations ou que vous ayez besoin d'un dépannage informatique, prenez contact avec nous au 09 74 35 05 92. Nous réaliserons un diagnostic gratuit de votre problème, et pourrons vous proposer une prestation de dépannage. Nos interventions sont couvertes par une garantie "Dépanné ou Remboursé" et nos tarifs sont forfaitaires.