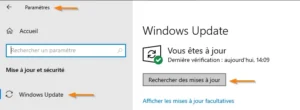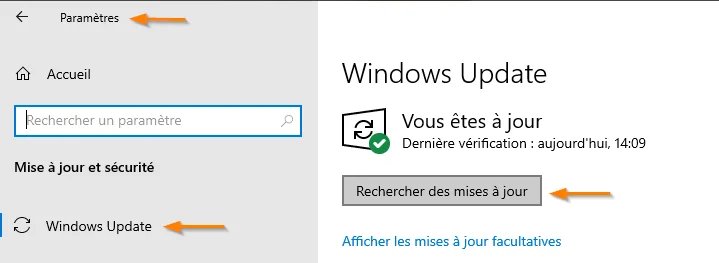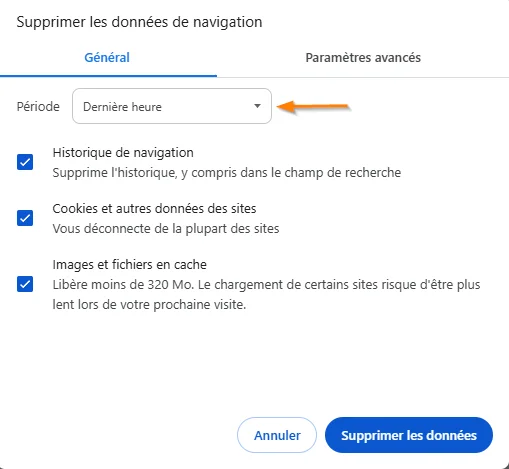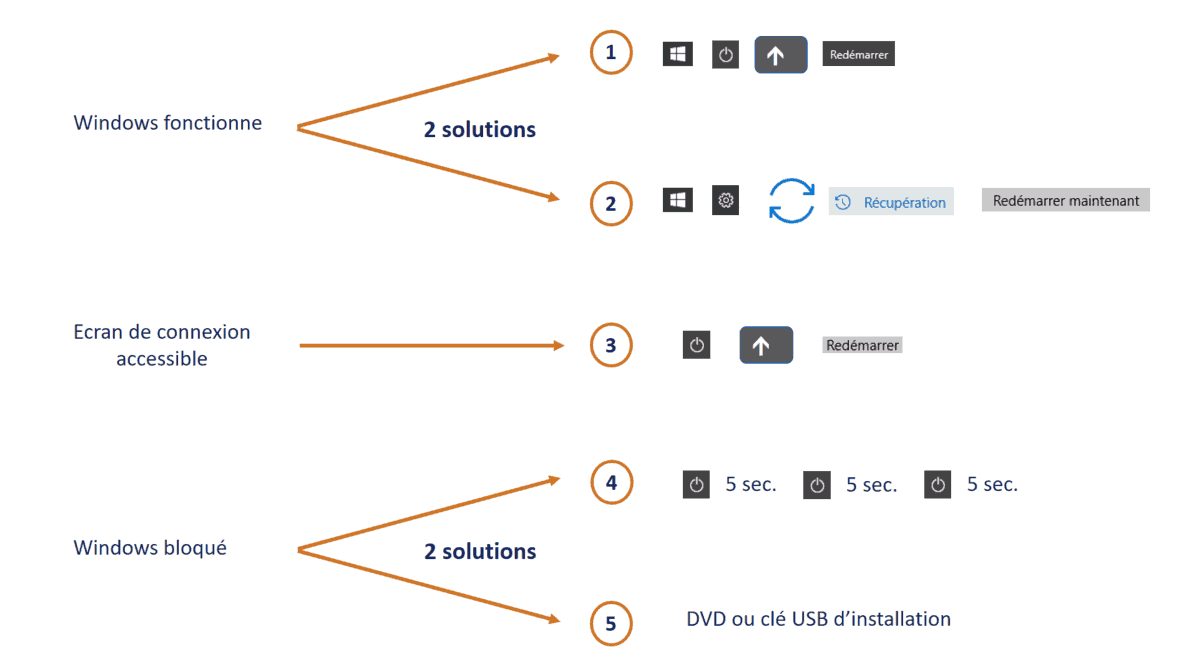
En résumé, ci-dessus, les 5 solutions pour réinitialiser son PC portable ou fixe sous Windows 10. Elles sont expliquées plus en détail dans la suite de ce guide.
Sommaire :
- Pourquoi réinitialiser votre PC ?
- Réinitialiser son PC quand Windows 10 fonctionne
- Réinitialiser son PC quand on a seulement accès à l’écran de connexion Windows 10
- Comment réinitialiser mon PC si je souhaite conserver mes fichiers ?
- Comment remettre à zéro un ordinateur sans supprimer Windows ?
- Comment réinitialiser un ordinateur quand il est bloqué ?
- Pourquoi la réinitialisation ne fonctionne pas ?
Pourquoi réinitialiser votre PC ?
Avant de répondre de façon détaillée à la question ‘Comment réinitialiser mon PC‘, il est intéressant de savoir pourquoi le faire.
Il existe essentiellement deux grandes raisons :
- La première correspond à un changement d’utilisateur ou à une vente de l’ordinateur. Que ce soit un transfert au sein d’une famille, d’une entreprise ou une cession à un parfait inconnu, il est très utile d’avoir une opération relativement simple qui supprime toutes les données personnelles et qui remet le PC dans sa mouture initiale.
- La seconde correspond aux situations de dysfonctionnements avec un PC devenu peu fiable. Les sources d’anomalies sont très nombreuses : attaques de virus, ralentissements, écrans bleus ou noirs, surcharge d’applications, fichiers critiques corrompus, etc. Certaines fois, les corrections ne sont pas faciles à trouver ou sont trop lourdes à mettre en place.
On peut certes réinstaller le système d’exploitation en partant du DVD d’origine ou en téléchargeant le fichier ISO correspondant à partir d’Internet, mais la procédure est longue. On peut aussi restaurer une version antérieure, mais cela ne suffit pas toujours à résoudre les problèmes rencontrés.
Réinitialiser son PC quand Windows 10 fonctionne
1. Réinitialiser le PC via le menu démarrer
Lorsque Windows 10 fonctionne suffisamment, le plus simple est de cliquer sur la touche Windows. Il s’agit de l’icône qui est en bas à gauche de l’écran.

Le menu principal de Windows 10 apparaît et il faut alors appuyer sur la touche Marche/Arrêt qui affiche trois méthodes : Mettre en veille, Arrêter et Redémarrer.
Appuyez simultanément sur la touche Shift ou Maj et cliquez sur l’option Redémarrer. Toutes les applications se ferment, l’ordinateur s’éteint puis se rallume en donnant accès aux choix de dépannage.
Une séquence de plusieurs écrans bleus apparaît alors. Cliquez d’abord sur ‘Dépannage‘.

Ensuite, cliquez sur ‘Réinitialiser ce PC‘.

Il est possible de remettre à zéro votre PC en conservant vos données personnelles. Dans ce cas, seuls les applications et les paramètres seront supprimés. Il faut donc choisir l’option ‘Conserver mes fichiers‘.
Dans le cas où vous souhaitez supprimer absolument tout : données personnelles, applications et paramètres. Cliquez sur ‘Supprimer tout‘.

a. Conserver mes données
Dans le cas où vous souhaitez garder vos données, il faut tout d’abord choisir un compte utilisateur.

Il faut ensuite saisir le mot de passe du compte choisi.

Enfin, voici le dernier écran avant la réinitialisation de votre PC. C’est vraiment la dernière étape avant le début des opérations.

b. Supprimer toutes mes données
Dans le cas où vous souhaitez tout supprimer, il faut indiquer si c’est uniquement pour le lecteur où Windows est installé ou si c’est pour tous les lecteurs.

Il est possible de “supprimer simplement mes fichiers” pour aller plus vite. Dans ce cas, la suppression est plus rapide mais il reste des traces de vos informations sur l’ordinateur. Ce choix est déconseillé lorsque l’ordinateur est amené à changer de propriétaire.
Pour être certain qu’il n’existe plus de traces de vos informations, il faut demander de “nettoyer entièrement le lecteur”.

Enfin, voici le dernier écran avant la réinitialisation de votre PC. C’est vraiment la dernière étape avant le début des opérations.

2. Réinitialiser le PC via les paramètres
Lorsque Windows 10 fonctionne, une autre solution consiste à passer par les paramètres.

Comme pour la solution “1.”, il faut tout d’abord cliquer sur la touche Windows. Il s’agit de l’icône qui est en bas à gauche de l’écran. Le menu principal de Windows 10 apparaît et il faut alors appuyer sur la touche Paramètres qui ouvre l’écran des paramètres Windows 10.

Cliquez alors sur ‘Mise à jour et sécurité‘ pour accéder aux paramètres de récupération.

Cliquez ensuite sur ‘Récupération‘ et demandez à ‘Commencer‘ la réinitialisation de votre PC.

Il est possible de remettre à zéro votre PC en conservant vos données personnelles, seuls vos applications et vos paramètres seront supprimés. Dans ce cas, cliquez sur ‘Conserver mes fichiers‘.
Dans le cas où vous souhaitez supprimer absolument tout : données personnelles, applications et paramètres. Cliquez sur ‘Supprimer tout‘.

a. Conserver mes données
Dans le cas où vous souhaitez conserver vos données, un récapitulatif rappelle que beaucoup d’applications peuvent être ensuite réinstallées à partir du Windows Store. Il vous liste également les autres applications qui ne pourront être réinstallées que par le Web ou par des disques d’installation. Il précise aussi que cette liste sera accessible à partir du bureau Windows 10 après la réinitialisation.

Enfin, voici le dernier écran avant la réinitialisation du PC. C’est vraiment la dernière étape avant le début des opérations.

b. Supprimer toutes mes données
Dans le cas où vous souhaitez supprimer tout, un écran intermédiaire vous demande de confirmer s’il faut effacer tous les fichiers de tous les lecteurs ou uniquement sur le lecteur où Windows est installé.

Il est possible de supprimer simplement les fichiers pour aller plus vite. Dans ce cas, la suppression est plus rapide mais il reste des traces du contenu des fichiers sur l’ordinateur. Ce choix est déconseillé lorsque l’ordinateur est amené à changer de propriétaire.
Pour vraiment être certain qu’il n’existe plus de traces de vos informations, cliquez sur ”supprimer les fichiers et de nettoyer le lecteur”.

Voici le dernier écran avant la réinitialisation de votre PC et la suppression de toutes vos données. C’est vraiment l’ultime étape avant le début des opérations.

Réinitialiser son PC quand on a seulement accès à l’écran de connexion Windows 10
Il arrive certaines fois que des dysfonctionnements du PC empêchent d’aller plus loin que l’écran de connexion. Il est alors possible d’accéder à la réinitialisation du PC en utilisant le bouton Marche/Arrêt qui se trouve en bas à droite dans l’écran de connexion.

Appuyez simultanément sur la touche Maj ou Shift et cliquez sur l’option Redémarrer. Toutes les applications se ferment, l’ordinateur s’éteint puis se rallume en donnant accès aux choix de dépannage.
La même séquence d’écrans bleus apparaît telle qu’elle est décrite précédemment.
Comment réinitialiser mon PC si je souhaite conserver mes fichiers ?
Comme vu précédemment, sélectionnez l'option de réinitialisation qui vous permet de conserver vos données personnelles lors du processus de réinitialisation.
Comment remettre à zéro un ordinateur sans supprimer Windows ?
Sélectionnez l'option de restauration sans perte de données pour conserver Windows et vos données personnelles intactes tout en réinitialisant les paramètres d'usine de votre ordinateur.
Comment réinitialiser un ordinateur quand il est bloqué ?
1. Forcer une réparation automatique
Lorsque les dysfonctionnements sont majeurs, l’ordinateur se bloque complètement et il est impossible de le démarrer normalement. Il existe alors une méthode un peu sommaire pour arriver à le réveiller et à le mettre dans une situation de réparation automatique.
Pour cela, il faut utiliser le bouton ‘physique’ Marche/Arrêt de l’ordinateur en appuyant dessus de façon continue pendant quelques secondes juste au moment du lancement de Windows 10. Il peut être nécessaire de répéter cette action plusieurs fois pour forcer le système d’exploitation à se préparer à une réparation automatique.

La sélection des options avancées ramène à la séquence des écrans bleus, telle que décrite précédemment dans la section "Réinitialiser son PC quand Windows 10 fonctionne" , qui permettent d’aboutir à l’écran de réinitialisation.
2. Réinitialiser Windows à partir du BIOS
Si la solution précédente n’a pas fonctionné, il faut alors essayer de démarrer le système d’exploitation à partir d’un autre support amovible : un DVD ou une clé USB.
Ce support peut être le DVD d’origine de Windows 10. Il peut aussi avoir été produit préalablement avec l’outil Windows de création d’un lecteur de récupération. Enfin, il peut être téléchargé à partir du site de support Microsoft.
En accédant aux paramètres BIOS du PC, on peut forcer l’ordinateur à démarrer à partir du support amovible et lancer le début de l’installation. Il suffit ensuite de choisir l’option “Réparer l’ordinateur” pour retrouver le chemin précédent et arriver à remettre à zéro le PC portable ou fixe.

Pourquoi la réinitialisation ne fonctionne pas ?
Tout d’abord, le processus peut être long. En fonction des choix effectués précédemment, la durée peut aller d’une petite demi-heure à plusieurs heures.
Si cela ne fonctionne vraiment pas, c’est peut être dû à des problèmes de disque ou de mémoire. Utiliser une clé USB de récupération ou résoudre les problèmes de disque peuvent aider. Si le problème persiste, contactez-nous au 09 74 35 05 92, nous pourrons effectuer un diagnostic gratuit en quelques minutes afin de vous proposer un devis pour le dépannage nécessaire.